Ако имате проблеми с отварянето на връзки във вашия браузър Amazon Fire TV, има няколко неща, които можете да опитате. Първо се уверете, че използвате най-новата версия на софтуера Amazon Fire TV. За да направите това, отидете на Настройки > Устройство > Относно > Проверка за актуализация на системата. Ако все още имате проблеми, опитайте да изчистите кеша на браузъра си. За да направите това, отидете на началния екран на Amazon Fire TV и въведете „about:debug“ в лентата за търсене. Изберете „Изчистване на кеша“ от менюто, което се показва. Ако все още имате проблеми, опитайте да нулирате вашия Amazon Fire TV. За да направите това, отидете на Настройки > Устройство > Нулиране. Ако все още имате проблеми, свържете се с поддръжката на клиенти на Amazon.
Amazon предлага инструмент, наречен Amazon Fire TV Stick, който прави вашия стар скучен телевизор по-забавен. Това позволява на потребителите да предават поточно милиони видеоклипове, приложения, музика и дори предавания от Amazon Prime към своя телевизор. Някои потребители обаче се оплакват, че връзките в браузъра не се отварят на Amazon Fire TV. В тази статия ще видим какво можем да направим, ако Amazon Fire TV не отваря връзки в браузъра.
Връзка към неподдържан браузър
Amazon Fire TV не отваря връзки в браузъра. Опитайте да отворите URL адреса в уеб браузър на друго устройство.

Коригирайте Amazon Fire TV, който не отваря връзки в браузъра
Ако не можете да отворите връзки в браузъра на Amazon Fire TV, следвайте решенията по-долу, за да коригирате проблема:
- Изключете вашия Amazon Fire TV и го включете отново
- Проверете вашата интернет връзка
- Инсталирайте браузъра Amazon Silk
- Използвайте друг браузър
- Инсталирайте приложението за изтегляне
- Проверете ADB Debugging
- Свържете се с поддръжката на Amazon
Да започваме.
1] Включете Amazon Fire TV.
Първото нещо, което трябва да направите, преди да преминете през дългото ръководство за отстраняване на неизправности, е да изключите устройството си и след това да го рестартирате отново. Просто изключете телевизора от контакта, изчакайте минута и след това го включете отново. Също така се уверете, че кабелът е свързан правилно, в противен случай това също може да е причината за грешката. Сега рестартирайте телевизора си и проверете дали връзката се отваря или не.
как да закачите игри с пара в лентата на задачите -
2] Проверете вашата интернет връзка
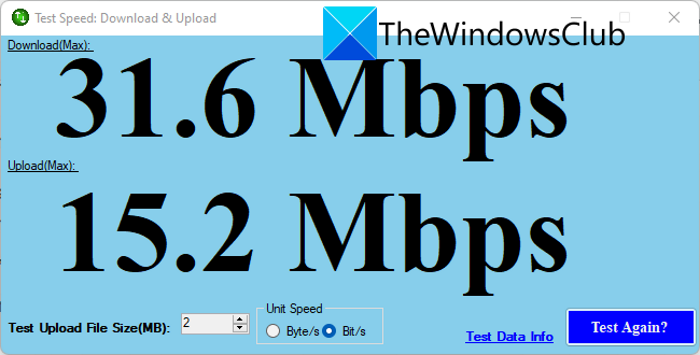
Лоша интернет връзка може да е причината да не можете да отворите връзката в браузъра си. Причината за това е, че вашият сървър не може да се свърже с клиента и оттук и грешката. Ако е така, тествайте честотната си лента, като използвате някои от безплатните онлайн тестери за скорост на интернет и вижте дали е бавна. Рестартирайте вашия рутер и след това проверете вашия интернет, ако все още е същият, свържете се с вашия интернет доставчик.
3] Инсталирайте браузъра Amazon Silk
Amazon Silk Bowser е браузър, създаден специално за таблети Fire, телевизори Fire и устройства Echo Show. Затова ви препоръчваме да инсталирате Amazon Silk Browser и да го използвате вместо този, който използвате. Amazon Silk може да бъде предварително инсталиран на вашия Fire Stick, тъй като и двете са приложения на Amazon. Можете да го намерите в Settings > Application > Silk Browser.
4] Използвайте различен браузър
Причината Amazon Fire TV да не може да отваря връзки и приложения може да се дължи на повреден кеш на браузъра, неправилна конфигурация или проблеми с несъвместимостта. За да разрешите този проблем, можете да изтриете кеша на браузъра си. Ако използвате Amazon Silk Browser, моля, уверете се, че родителските настройки са деактивирани. Тази настройка изглежда срива браузъра Silk и причинява проблеми със стартирането. Ако обаче проблемът продължава, превключете на друг браузър. Включете вашия Amazon Stick и сега проверете дали връзката се отваря или не.
5] Инсталирайте приложението Downloader
Според някои потребители инсталирането на приложението Downloader решава проблема. Приложението за изтегляне е един от най-често срещаните инструменти за странично зареждане, които Firestick използва за изтегляне на приложения, които не са налични в магазина за приложения на Amazon. За да направите същото, следвайте предписаните стъпки.
- стартиране Amazon App Store на вашия Fire TV.
- Тип 'Зареждач' в полето за търсене и продължете.
- Отидете на Приложение за изтегляне и щракнете върху Инсталиране.
- След като изтеглите и инсталирате приложението, стартирайте го, влезте https://www.amazon.com/ или URL адреса, до който искате да получите достъп, щракнете върху „Отиди“, за да отидете на уебсайта на Amazon.
Това е нещо, което можете да опитате, ако други браузъри не работят.
6] Проверете ADB отстраняване на грешки
В това решение ще се уверим, че следните две неща са A. ABD отстраняването на грешки е активирано и B. Връзката е правилна. За да направим същото, ще използваме компютър. Следвайте предписаните стъпки, за да направите същото:
- Щракнете върху „Настройки“ и изберете „Системни опции“.
- Щракнете върху Опции за разработчици и включете превключвателя ABD Debugging.
- Сега свържете вашия Amazon Fire tv към вашия компютър и отворете команден ред.
- Въведете следното и натиснете Enter: |_+_|.
- Добавете вашия адрес на Amazon Fire TV към вашия браузър.
Сега отворете връзката и вижте дали проблемът продължава. Надявам се това да свърши работа.
6] Свържете се с поддръжката на Amazon
Ако нито едно от горните решения не работи, свържете се с поддръжката на Amazon и ги помолете да разгледат въпроса. Те ще се свържат с вас дистанционно и ще разрешат проблема.
Надявам се, че можете да разрешите проблема, като използвате решенията, споменати в тази публикация.
Прочетете също: Коригирайте Amazon Fire Stick, който не работи.















