Честотата на опресняване е броят пъти в секунда, които един дисплей се опреснява. По-високата честота на опресняване означава, че дисплеят се опреснява по-често, което може да доведе до по-плавно изображение. По-ниската честота на опресняване означава, че дисплеят се опреснява по-рядко, което може да доведе до по-накъсано изображение. Честотата на опресняване може да се променя автоматично или ръчно. За да промени скоростта на опресняване автоматично, потребителят може да зададе честотата на опресняване на „автоматично“ в настройките на дисплея. Това ще доведе до автоматична промяна на скоростта на опресняване, когато зарядното устройство бъде изключено. За да промени честотата на опресняване ръчно, потребителят може да зададе честотата на опресняване на определена стойност в настройките на дисплея. Промяната на честотата на опресняване може да има положително или отрицателно въздействие върху живота на батерията на лаптопа. По-високата честота на опресняване може да доведе до по-кратък живот на батерията, тъй като дисплеят се опреснява по-често. По-ниската честота на опресняване може да доведе до по-дълъг живот на батерията, тъй като дисплеят се опреснява по-рядко. промяната на честотата на опресняване може да окаже влияние върху качеството на изображението. По-високата честота на опресняване може да доведе до по-гладко изображение, докато по-ниската честота на опресняване може да доведе до по-накъсано изображение.
как да добавите долния колонтитул
Докато зареждате вашия лаптоп и след изключване на зарядното преживявате скоростта на опресняване се променя автоматично ? Да кажем, че може да се променя от 144 Hz на 60 Hz. И така, как поддържате 144Hz дисплей да работи през цялото време? В тази публикация ще разгледаме решения, които могат да ви помогнат да запазите разделителната способност същата, дори ако изключите зарядното устройство.

Честотата на опресняване се променя автоматично, когато зарядното устройство бъде изключено.
Ако се чудите дали има проблем с лаптопа, не е. Тази функция е предназначена да намали честотата на опресняване, така че да може да се следи общата консумация на батерията. Тъй като дисплеят изразходва по-голямата част от батерията, намаляването на честотата на опресняване е много по-добро от намаляването на яркостта.
По-долу са дадени пет начина за отстраняване на проблема с автоматичната промяна на скоростта на опресняване, когато изключите зарядното устройство за компютър.
- Деактивирайте самоактуализацията/автоматичното актуализиране с помощта на Intel Graphics Command Panel
- Променете настройката за мощност на дисплея в MSI Center
- Деактивирайте пестенето на енергия на Intel HD Graphics
- Деактивирайте AMD Freesync (променлива скорост на опресняване) в настройките на дисплея
- Използвайте Armory Crate и деактивирайте икономията на енергия на панела
Някои от тези предложения ще работят само ако имате подходящия хардуер, тъй като настройките ще се променят за всеки хардуер. Възможно е също така да ви трябва администраторски акаунт, за да ги управлявате.
1] Деактивирайте самоактуализацията/автоматичното актуализиране от Intel Graphics Command Center
Можете да деактивирате самоопресняването на панела в Intel Graphics Command Center, ако използвате компютър, базиран на Intel. Следвай тези стъпки:
gmail adsense -
- Отидете в стартовото меню на Windows, въведете Intel Graphics Command Center, и кликнете два пъти върху него.
- В прозореца на Intel Graphics Command Center щракнете Система на левия панел.
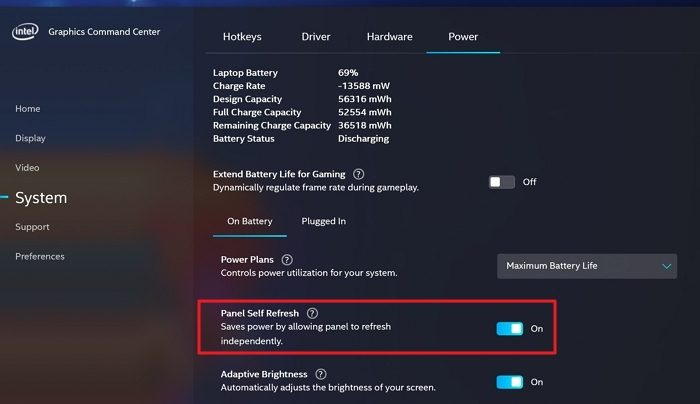
- Кликнете върху Сила раздел, намери Панелът се самоактуализира опция и изключете бутона, за да я изключите.
Прекъснете връзката, свържете отново и проверете честотата на опресняване.
2] Променете настройката за мощност на дисплея в MSI Center
Следващият начин, който можете да направите, е да промените настройката за мощност на дисплея на MSI center.
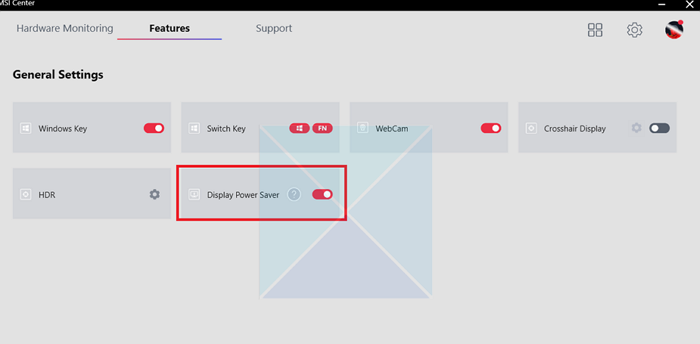
- Отворете приложението MSI Center.
- Отидете на Основни настройки раздел и премахнете отметката Икономия на енергия на дисплея опция.
- Запазете промените си.
Скоростта на опресняване вече няма да се променя и ще остане същата на каквото и ниво да изберете. Въпреки това, ако не може да запази промените, предлагаме да преинсталирате софтуера и да промените настройките.
3] Деактивирайте пестенето на енергия на Intel HD Graphics.
Ако използвате глупава стара версия на Intel, ще имате Intel HD Graphics Panel вместо Intel Graphic Command Center. Можете да промените настройките за пестене на енергия и това гарантира, че честотата на опресняване не се променя.
- Стартирайте софтуера Intel HD Graphics от списъка с приложения в стартовото меню.
- Кликнете върху Сила опция в прозореца Intel HD Graphics.
- Кликнете върху Опция „От батерии“. в левия панел в следващия прозорец.
- Под Технология за пестене на енергия на дисплея , Натиснете Забранявам за да го изключите и натиснете бутона Приложи бутон.
Ако не се появи веднага, рестартирайте компютъра си веднъж, за да проверите.
4] Деактивирайте AMD Freesync (променлива скорост на опресняване) в настройките на дисплея
Ако имате базиран на AMD хардуер, трябва да промените променливата честота на опресняване в софтуера AMD Freesync. Първо се уверете, че вашето графично устройство има инсталирана най-новата версия на драйвера. След като инсталирате драйвера на дисплея, проверете дали FreeSync е активиран в драйвера. Ето как да го направите:
- Търсене Настройки на Radeon в стартовото меню на Windows и щракнете върху него.
- Кликнете върху дисплей в прозореца с настройки на Radeon.
- Ако Бутонът AMD FreeSync е активиран , изключете го, за да го изключите.
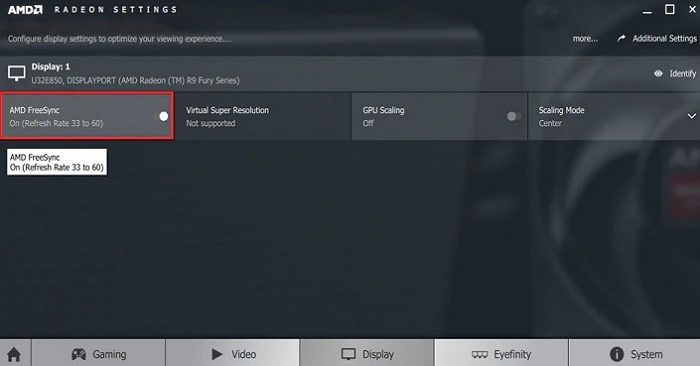
След това честотата на опресняване вече няма да се променя.
5] Използвайте Armory Crate и деактивирайте икономията на енергия на панела
Следващият метод, който можете да използвате, е да деактивирате икономията на енергия на панела в Armory Crate. Ето как да го направите:
- Отворете Armory Crate и отидете на раздела Начало.
- Изберете „Устройства“ вдясно и щракнете върху „Икономия на GPU енергия“.
- Превключете на ръчен режим и задайте режима на захранване на минимум. Намерете икономия на енергия на GPU с помощта на плъзгача, който може да бъде зададен на По подразбиране, Разширен или Екстремен.
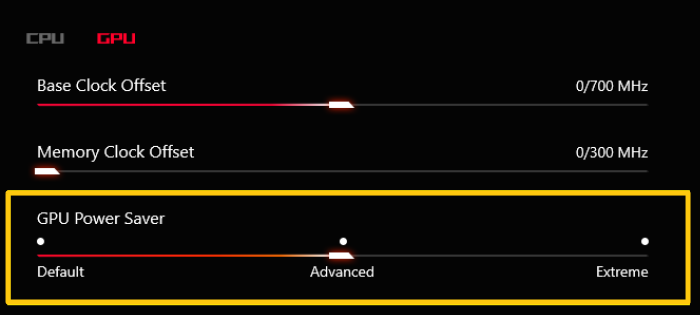
- Запазете промените и това гарантира, че честотата на опресняване няма да се промени. Когато го изключите, лаптопът все още работи на максимална мощност на GPU.
Заключение
И така, това са петте метода, които можете да използвате, за да коригирате честотата на опресняване, която се променя автоматично, когато зарядното устройство е изключено. Можете да зададете честотата на опресняване, като използвате някой от тези методи и дисплеят ще остане стабилен, докато изключите зарядното устройство след завършване на зареждането. Трябва обаче да знаете, че това може значително да повлияе на работата на батерията. Работата на монитора на 144Hz означава, че лаптопът се нуждае от по-постоянна мощност. Така че направете своя избор разумно.
помощна програма за идентификация на процесора amd
Какво е динамична честота на опресняване?
Динамичната честота на опресняване ви позволява автоматично да променяте честотата на опресняване на дисплея въз основа на съдържанието, показано на екрана. Така че, ако играете игра, в която съдържанието се променя често, имате нужда от подходяща динамична скорост на опресняване. Динамичната честота на опресняване е по-добра от фиксираната честота на опресняване, защото позволява на дисплея да използва по-висока честота на опресняване, когато показва бързо движещо се съдържание, което прави изображението по-гладко и гладко. От друга страна, той също помага за намаляване на консумацията на енергия, тъй като намалява честотата на опресняване, когато е необходимо, т.е. при показване на статично съдържание.
Кой е по-добър монитор 60Hz или 144Hz?
Когато избирате монитор, трябва да изберете според вашите изисквания. Ако всички трябва да работите върху документи и браузъри, 60Hz монитор е повече от достатъчен, тъй като няма да имате бързо движещо се съдържание. Въпреки това, ако обичате игрите, 144Hz монитор ще осигури по-гладко, по-гладко изживяване при гледане на бързо движещо се съдържание. Въпреки това, 144Hz монитор може да бъде по-скъп от 60Hz монитор, така че цената също може да бъде фактор при вашето решение. В крайна сметка най-добрият избор ще зависи от конкретните нужди и предпочитания на индивида.






![Roblox остана на бял екран [Коригирано]](https://prankmike.com/img/roblox/68/roblox-stuck-on-white-screen-fixed-1.png)








