Тази операция изисква интерактивна прозоречна станция
Като ИТ експерт често срещам това съобщение за грешка, когато се опитвам да извърша определени операции на моя компютър. Може да е разочароващо, когато се опитвате да направите нещо и получите това съобщение, но е важно да разберете какво означава то и как да го поправите.
Съобщението за грешка ви казва, че операцията, която се опитвате да извършите, изисква интерактивна прозоречна станция. С други думи, трябва да може да показва графичен потребителски интерфейс (GUI), за да работи. Това обикновено се дължи на факта, че операцията се опитва да получи достъп до нещо, което може да се покаже само чрез GUI, като например файл или папка.
Има няколко начина за отстраняване на този проблем. Първият е да опитате да изпълните операцията в различен потребителски акаунт, който има GUI. Ако това не работи, можете да опитате да настроите виртуална машина с GUI и да изпълните операцията в нея. И накрая, ако всичко друго се провали, можете да опитате да използвате връзка с отдалечен работен плот към друг компютър, който има GUI и да стартирате операцията от там.
Надяваме се, че това ви е помогнало да разберете съобщението за грешка и как да го коригирате. Ако имате някакви други въпроси относно този или други ИТ проблеми, не се колебайте да се свържете с мен и ще се радвам да помогна.
В тази публикация ще ви помогнем да решите Тази операция изисква интерактивна Windows станция. грешка на Windows 11/10 . Това съобщение за грешка се появява, когато потребителите се опитват да инсталират или добавят принтер (локален принтер или мрежов принтер) или да инсталират драйвери за печат. Когато се опитат да го направят, се появява следното съобщение за грешка:
Драйверът на принтера не е инсталиран.
Тази операция изисква интерактивна прозоречна станция.

проверете акаунта за гореща поща
Какво представлява Windows Interactive Station?
Интерактивна прозоречна станция съдържа мишка, клавиатура и дисплейно устройство и се извиква WinSta0 . Това е единствената прозоречна станция за приемане на потребителски вход или показване на потребителски интерфейс. Всеки път, когато се стартира сесия за влизане за потребител, използващ услуги за отдалечен работен плот, тази сесия се свързва със собствена интерактивна прозоречна станция. Понякога потребителите могат да срещнат съобщения за грешка, свързани с интерактивна прозоречна станция като тази, спомената по-горе.
Основната причина за появата на това съобщение за грешка е, че потребителите нямат администраторски права за достъп до необходимите папки на драйвера. Драйверът на принтера не работи, инсталацията на принтера е прекъсната или неуспешна и се показва това съобщение за грешка. Това може да бъде причинено и от групови правила или запис в системния регистър, конфигуриран да ограничава администраторите да инсталират драйвера за печат. За щастие има няколко полезни решения за решаване на този проблем. Ти трябва създайте точка за възстановяване преди да продължите.
Тази операция изисква интерактивна прозоречна станция
Ако искате да поправите Тази операция изисква интерактивна прозоречна станция грешка при инсталиране на драйвера на принтера Windows 11/10 , трябва да използвате добавените по-долу решения:
- Използвайте вградения инструмент за отстраняване на неизправности на принтера.
- Поемете собственост върху необходимите папки
- Дайте административни разрешения за папката на буфера
- Конфигуриране на настройките на груповата политика
- Инсталирайте RestrictDriverInstallationToAdministrators с помощта на редактора на системния регистър.
Нека да проверим всички тези решения.
1] Използвайте вградения инструмент за отстраняване на неизправности на принтера.
Първо, трябва да стартирате вградения инструмент за отстраняване на неизправности на принтера в Windows 11/10 и да видите дали това решава проблема. Това помага за откриването на различни проблеми, свързани с принтера, и предоставя корекции за откритите проблеми. Той ще провери услуга за спулиране на печат , грешки в драйвера на принтера , грешки в обслужването на спулера и така нататък, след което можете да приложите тези корекции.
2] Поемете собственост върху необходимите папки
Както споменахме в началото, този проблем може да възникне, ако нямате администраторски права или разрешения с Пълен контрол достъп до необходимите папки с драйвери, които включват DriverStore , драйвери , т.е МАГАЗИН ЗА ДЪРВА . Всички тези папки присъстват под |_+_|. Ако собственикът на тези папки е Доверен инсталатор или СИСТЕМА , тогава ще имате проблеми с инсталирането на принтер за вашия потребителски акаунт. Така че трябва да смените собственика на вашия потребителски акаунт на Администратори .
Има ръчен начин да поемете пълната собственост върху папките, до които имате нужда от достъп Разширени настройки за сигурност за всяка от тези необходими папки на свой ред изберете Администратори за вашия потребител или група, замени собственика на подконтейнери и обекти , и разберете Пълен контрол достъп за администратори. Можете също да пропуснете този ръчен процес, ако желаете. За целта отворете команден ред като администратор и изпълнете следните команди една по една с помощта на прозорец на командния ред:
|_+_||_+_|Горните екипи поемат отговорност за драйвери папка (включително всички файлове) и осигурете администратори Пълен контрол достъп до папката на драйвера.
По същия начин трябва да изпълните следните команди, за да DriverStore папка:
|_+_||_+_|И използвайте тези команди за МАГАЗИН ЗА ДЪРВА папка:
|_+_||_+_|Рестартирайте компютъра си и опитайте да инсталирате принтера.
Свързан: Драйверът на принтера не е инсталиран - елементът не е намерен
3] Дайте административни разрешения на папката на опашката.
Ако горното решение не работи, трябва да предоставите административни разрешения на бобина папка, която съдържа папка ПРИНТЕРИ, файлове на драйвери и т.н. Тази папка също присъства под |_+_|. Поемете собственост върху тази папка и след това дайте пълен контрол на администраторите. За това стартирайте командния ред като администратор и използвайте следните команди една по една:
меню Уинкс|_+_||_+_|
4] Конфигурирайте настройката на груповата политика
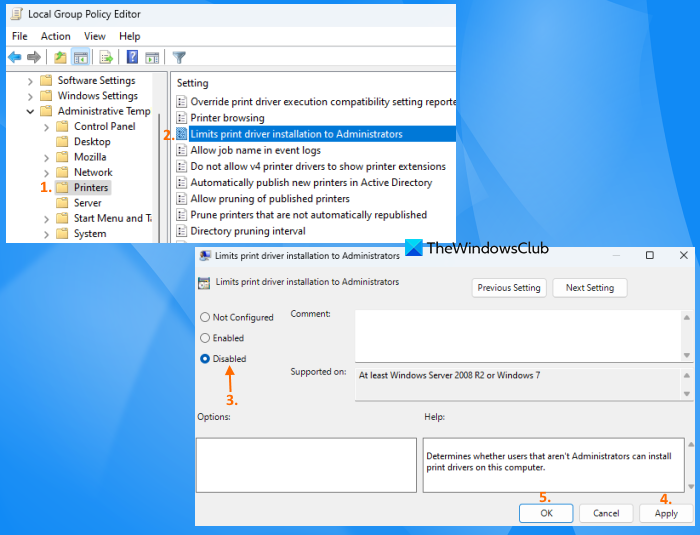
Проверете дали настройката на груповите правила е конфигурирана да ограничава инсталирането на драйвера за печат само до администратори. По подразбиране потребители без права на администратор не могат да инсталират драйвери за печат. Но можете да промените тази настройка. За да направите това, изпълнете следните стъпки:
- Тип gpedit.msc в полето за заявка
- Натиснете влиза клавиш за отваряне на прозореца на редактора на групови правила
- Отидете на Принтери папка по пътя по-долу:
Компютърна конфигурация > Административни шаблони > Принтери
- Кликнете два пъти върху Ограничава инсталирането на драйвер за принтер до администратори опцията е налична в десния раздел, за да я конфигурирате
- Ще се отвори нов прозорец. Сега променете настройката от Включени / Не е зададено Да се хора с увреждания така че системата да не се ограничава до инсталиране на драйвери за печат на вашия компютър само от администратори
- щракнете Приложи бутон
- щракнете ГЛОБА бутон.
Може да се наложи да рестартирате системата си. Сега опитайте да инсталирате драйвери за печат или добавете своя принтер и няма да се сблъскате отново с този проблем.
5] Инсталирайте RestrictDriverInstallationToAdministrators с помощта на редактора на системния регистър.
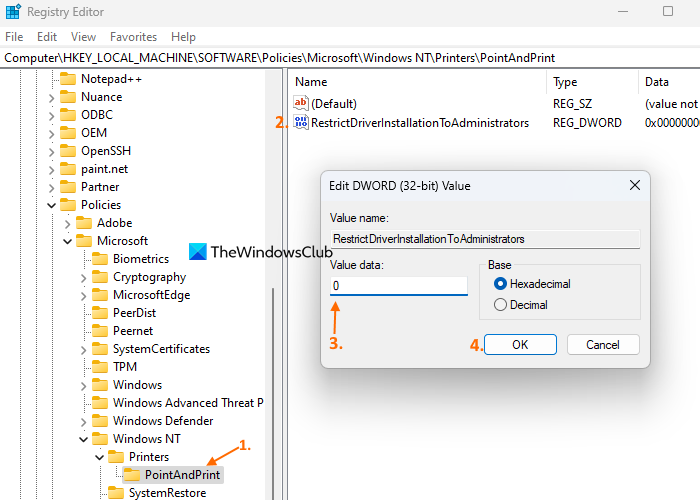
Името на еквивалентния запис в регистъра Ограничаване на инсталирането на драйвери до администратори Съществува и настройка за същата настройка на групови правила, която може да бъде конфигурирана, за да позволи на потребители, които не са администратори, да инсталират неподписани и подписани драйвери на сървъра за печат и да актуализират драйверите. Ето стъпките:
- Тип regedit в полето за заявка
- Хайде влиза ключ
- В прозореца на редактора на системния регистър отворете PointAndPrint Ключ в регистъра. Път:
- Кликнете два пъти върху Ограничаване на инсталирането на драйвери до администратори DWORD стойността, за да я редактирате. Ще се появи малка кутия
- Слагам 0 в полето „Стойност“ на това поле
- щракнете ГЛОБА бутон.
Дано нещо помогне.
Прочетете още: Грешка на драйвера на принтера 0x000005b3, операцията не може да бъде завършена .














