Прочутият син екран на смъртта (BSOD) е една от най-ужасните грешки, които могат да възникнат на машина с Windows 10 или Windows 11. BSOD показва, че е имало критичен срив в системата и че операционната система е била изключена, за да се предотвратят допълнителни повреди. Има много различни причини за BSOD, но една от най-честите е грешка в драйвера. Това може да се случи, когато драйверът не е съвместим с операционната система или когато не е правилно конфигуриран. И в двата случая резултатът е един и същ: системата не може да зареди драйвера и се показва BSOD. Ако видите BSOD, важно е първо да опитате да рестартирате машината. Ако BSOD продължава, тогава ще трябва да отстраните проблема. Има няколко различни начина да направите това, но най-често срещаният е да използвате инструмента за проверка на драйвери на Windows 10 или Windows 11. Този инструмент ще сканира вашата система за драйвери, които не са съвместими с операционната система и ще се опита да ги поправи. Ако все още виждате BSOD след използване на инструмента за проверка на драйвери, тогава може да се наложи да преинсталирате операционната система. Това е последна опция, но може да се наложи системата ви да стартира отново. Без значение каква е причината за BSOD, винаги е добра идея да създадете резервно копие на вашите данни, преди да се опитате да коригирате проблема. По този начин, ако нещо се обърка, ще имате копие на вашите данни, които можете да възстановите.
Виждате грешка BSOD (Син екран на смъртта), когато системата ви достигне критично състояние, при което вече не може да работи безопасно. Нарича се още стоп грешка. Това е опитът на Windows да защити вашата система от критични щети. Тази статия обсъжда решения за коригиране НЕПРАВИЛЕН ДОСТЪП НА ДРАЙВЕР ДО СТЕК Син екран в Windows 11/10.

geforce share не работи
Проверката за грешка DRIVER_INVALID_STACK_ACCESS е 0x000000DC. Това показва, че драйверът е осъществил достъп до адрес на стека, който е под указателя на стека на потока на стека.
НЕПРАВИЛЕН ДОСТЪП НА ДРАЙВЕР ДО СТЕК Син екран в Windows 11/10
Ако виждаш НЕПРАВИЛЕН ДОСТЪП НА ДРАЙВЕР ДО СТЕК Син екран в Windows 11/10 компютър, следните решения ще ви помогнат да разрешите проблема.
- Стартирайте онлайн инструмента за отстраняване на неизправности със син екран
- Изключете всички устройства, свързани към вашата система, и рестартирайте системата.
- Извършете хардуерно чисто зареждане
- Деактивирайте кеширането или скритото копиране на BIOS
- Възстановете системните файлове
- Премахнете наскоро инсталирани програми
- Извършете възстановяване на системата
- Извършете надграждане на място.
Нека да разгледаме подробно всички тези поправки.
1] Стартирайте онлайн инструмента за отстраняване на неизправности със син екран
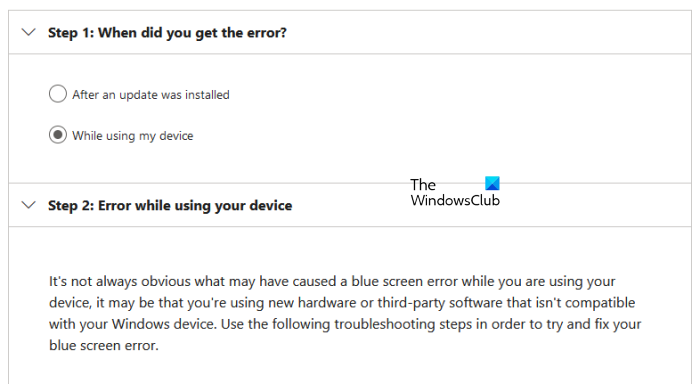
Онлайн инструментът за отстраняване на неизправности със син екран не е инструмент, който можете да стартирате на вашата система. Вместо това предоставя на потребителите някои предложения за коригиране на BSOD грешката въз основа на техните отзиви. Трябва да предоставите основна информация, като например кога сте видели грешката Син екран на смъртта; след инсталиране на актуализация или докато използвате системата и т.н. Въз основа на вашите данни инструментът за отстраняване на неизправности ще предложи възможни решения за разрешаване на грешката.
2] Изключете всички устройства, свързани към вашата система, и рестартирайте системата.
Една от причините за грешката BSOD е дефектен хардуер. Ако някое от хардуерните устройства, свързани към вашия компютър, не функционира добре, може да видите грешка в синия екран. В този случай BSOD може да се появява често. Ако това се случи с вас, изключете устройствата си и рестартирайте компютъра си. Сега вижте дали грешката се появява отново. Това ще ви помогне да разберете дали грешката възниква поради хардуерни или софтуерни проблеми.
3] Извършете хардуерно чисто зареждане
Може също да видите грешки Син екран на смъртта, ако системният ви хардуер не е съвместим с Windows 11. Можете да проверите това с PC Health Checker. Въпреки това, BSOD грешки могат да възникнат и на поддържан хардуер. Това обикновено се дължи на остарял или повреден драйвер на устройство.
Хардуерното чисто зареждане е най-добрият начин за идентифициране на устройството, причиняващо BSOD грешки. При този метод трябва да деактивирате всички хардуерни компоненти един по един, които не са необходими, за да работи вашата система. Можете да направите това, като деактивирате съответните драйвери на устройства.
4] Деактивирайте кеширането или скритото копиране на BIOS
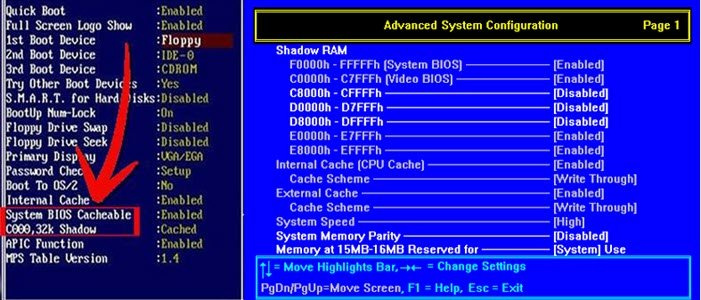
Кеширането на BIOS или скритото копиране е процес на зареждане на ROM в RAM по време на стартиране на компютъра. Този метод ускорява изпълнението на команди. Понякога кеширането на BIOS или копирането в сянка може да причини грешки в синия екран. Проверете дали кеширането или скритото копиране на BIOS е активирано на вашата система. Ако установите, че е активиран, деактивирайте го.
5] Възстановяване на системни файлове
Повредените системни файлове също причиняват BSOD грешки. Ако проблемът продължава, е възможно някои от вашите системни файлове да са повредени. Предлагаме ви да стартирате инструмента за проверка на системни файлове, за да поправите повредени системни файлове. Като алтернатива можете също да стартирате DISM сканиране.
6] Премахнете наскоро инсталирани програми
Както беше обяснено по-рано в статията, както софтуерните, така и хардуерните проблеми могат да причинят грешки в синия екран на устройство с Windows. Възможно е програма или софтуер, които наскоро сте инсталирали, да причиняват BSOD грешката във вашата система. Премахнете програмите, които сте инсталирали наскоро.
7] Извършете възстановяване на системата
System Restore е инструмент, който записва системния регистър и системните файлове като точки за възстановяване. Всеки път, когато открие промени в системата, като например инсталиране на нова програма, той създава друга точка за възстановяване. Тези точки за възстановяване се използват за възстановяване на системата, когато възникне проблем. С други думи, System Restore връща системата ви в състояние преди възникването на проблема.
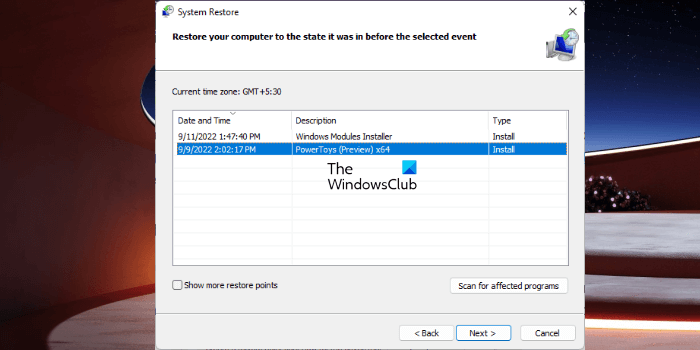
Когато отворите Възстановяване на системата, за да възстановите системата си, ще видите всички точки за възстановяване, създадени от него, заедно с датата. За да възстановите системата си, изберете точката за възстановяване, след която BSOD започва да се появява на вашата система. Това ще реши проблема.
8] Извършете надграждане на място
Надграждането на място помага за възстановяване на вашата система. Това е инсталация на Windows без деинсталиране на текущо инсталираната операционна система Windows. Следователно надграждането на място не изтрива данните. Но ви препоръчваме да архивирате всичките си данни, преди да извършите надстройки в двореца.
Надявам се, че предоставените в тази статия решения са ви помогнали да разрешите проблема.
Прочети : Коригирайте синия екран на RDR FILESYSTEM (Rdbss.sys) в Windows 11/10.
Как да коригирам синия екран в Windows 11?
Има много причини за син екран или стоп грешки в Windows 11. Една от тези причини е неподдържан хардуер. Повредата на системния файл също причинява BSOD грешки в Windows 11. Можете да опитате някои често срещани корекции, за да коригирате грешки в синия екран в Windows 11, като актуализиране на всички ваши драйвери, деинсталиране на наскоро инсталиран софтуер, възстановяване на системни файлове с изображения и т.н. Ако корекциите не помогнат , ви предлагаме да извършите възстановяване на системата, надграждане на място или чиста инсталация на Windows 11.
Защо се появява син екран в Windows 11?
Синият екран се появява, когато Windows открие критични грешки, които могат да повредят вашата система. Например висока температура на процесора, дефектна RAM и т.н. В допълнение към дефектния хардуер, софтуерните проблеми също причиняват BSOD грешки на устройство с Windows. Синият екран е опит на Windows да защити системите на потребителите от повреда.
Всеки син екран има уникален код за грешка. Когато се появи син екран, Windows показва код за грешка заедно със съобщение за грешка. Можете да направите снимка на тази грешка за целите на отстраняването на неизправности. Windows записва регистрационни файлове за грешки в BSOD. Можете да преглеждате регистрационните файлове за грешки на син екран във вградения в Windows инструмент за преглед на събития. Въз основа на информацията за грешката в синия екран в Event Viewer, може да успеете да я разрешите.
Може ли да се поправи синият екран на смъртта?
Повечето грешки в синия екран на смъртта могат да бъдат коригирани. Можете да видите информация за грешки на син екран в инструмента за преглед на събития. Тази информация ще ви помогне да отстраните BSOD грешки. Освен това можете също да използвате някои общи корекции като възстановяване на системни файлове, деинсталиране на софтуер на трети страни и т.н. Microsoft Online Troublescreen Troubleshooter също ще ви помогне да коригирате грешки в син екран.
Прочетете още : EXCEPTION_ON_INVALID_FILE Син екран .
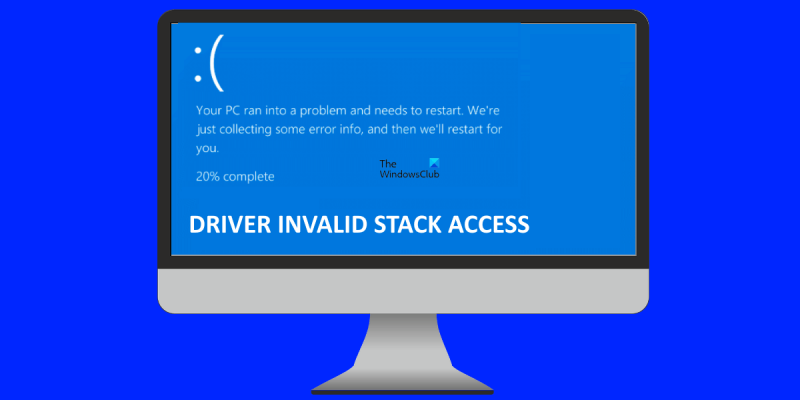





![Лаптопът на HP не се включва или зарежда [Коригиране]](https://prankmike.com/img/battery/BE/hp-laptop-won-t-turn-on-or-charge-fix-1.png)








