Ако имате проблеми с вашия HID съвместим драйвер за писалка в Windows 11 или 10, не сте сами. Много потребители съобщават за този проблем. Добрата новина е, че има няколко неща, които можете да опитате, за да разрешите проблема. По-долу ще разгледаме най-често срещаните решения. Първо се уверете, че драйверът на вашата писалка е актуален. Можете да направите това, като проверите за актуализации в Windows Update. Ако това не помогне, опитайте да деинсталирате и инсталирате отново драйвера на писалката. Все още имате проблеми? Опитайте да нулирате настройките на Windows 10. Това може да стане, като отидете на Старт > Настройки > Актуализиране и защита > Възстановяване. Ако нито едно от тези решения не работи, може да се наложи да се свържете с производителя на вашето устройство за допълнителна помощ.
Ако по някаква причина установите, че вашата цифрова писалка не работи на вашия компютър с Windows 11/10, проблемът може да е свързан с драйвера на писалката, съвместим с HID. В повечето случаи драйверът е повреден и Device Manager показва жълта предупредителна икона върху драйвера. Но понякога драйверът изчезва от диспечера на устройствата. В тази статия ще видим какво трябва да направите, ако HID съвместим драйвер за писалка липсва от вашия компютър с Windows 11/10 .

Липсва HID съвместим драйвер за писалка в Windows 11/10
Когато свържете хардуерно устройство към компютър с Windows 11/10, Windows първо инсталира неговия драйвер. След успешно инсталиране на драйвера ще можете да използвате това устройство. Можете да видите драйвери за всички устройства в диспечера на устройства. Драйверите за HID устройства са достъпни под Устройства с потребителски интерфейс. Ако забележите, че HID съвместим драйвер за писалка липсва от вашия компютър с Windows 11/10 , решенията по-долу ще ви помогнат да решите проблема.
как да преместя папка в Windows 10
- Инсталирайте последната актуализация на Windows
- Деинсталирайте драйвера на устройството Intel(R) Precise Touch.
- Проверете скритите устройства
- Инсталирайте драйвера от уебсайта на производителя
- Възстановете системата си
HID или устройствата с човешки интерфейс са устройства, които позволяват на потребителите да взаимодействат директно с компютър. Когато разширите клона Устройства с човешки интерфейс в диспечера на устройства на машина с Windows, ще намерите различни драйвери за различни HID. Например компютрите със сензорен екран на Windows изискват HID-съвместим драйвер за сензорен екран. Както HID-съвместимата писалка, така и HID-съвместимите драйвери за сензорен екран са различни, тъй като първият е необходим за работа с цифрова писалка, а вторият е необходим за правилното функциониране на сензорния екран.
проблеми с актуализацията на Windows 10 годишнина
Нека да разгледаме подробно всички тези поправки.
1] Инсталирайте най-новата актуализация на Windows.
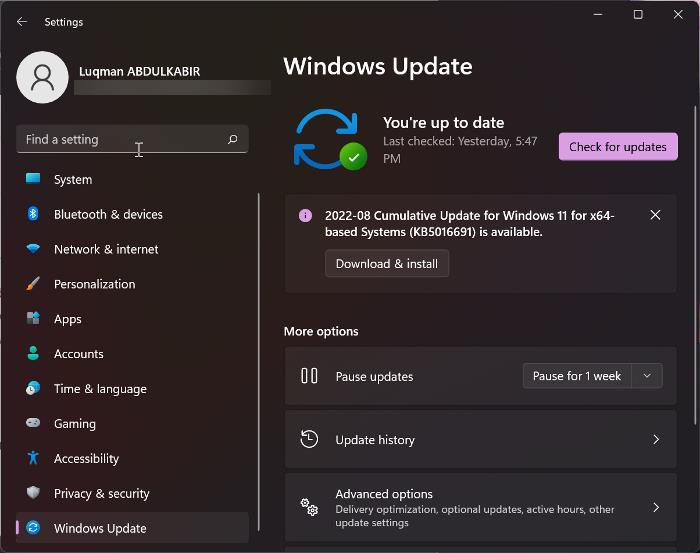
Microsoft насърчава потребителите да поддържат системите си актуални, тъй като им предоставя най-новите функции и инсталира най-новите корекции за сигурност на техните системи. Windows Update също коригира остарелите и повредени драйвери на устройства. Вашата цифрова писалка не работи, защото драйверът за писалка, съвместим с HID, липсва от диспечера на устройствата. Затова ви предлагаме да проверите Windows Update и да инсталирате същото, ако е налично.
2] Деинсталирайте драйвера на устройството Intel(R) Precise Touch.
Много потребители съобщиха, че проблемът е свързан с драйвера на Intel(R) Precise Touch Device. Деинсталирането и повторното инсталиране реши проблема. Вие също трябва да опитате това. Отворете диспечера на устройствата и намерете драйвера на устройството Intel(R) Precise Touch. След като го намерите, премахнете го и рестартирайте компютъра си. Когато рестартирате Windows, той ще търси липсващи драйвери и ще ги инсталира автоматично. Ако Windows не инсталира автоматично драйвери при рестартиране, отворете диспечера на устройствата и отидете на ' Действие > Търсене на промени в хардуера '. Това трябва да помогне.
3] Проверете скритите устройства
Понякога Windows 11/10 инсталира множество копия на драйвер за едно и също устройство. Това може да създаде конфликт и да доведе до спиране на работата на засегнатото устройство. Възможно е да имате множество копия на HID-съвместим драйвер за писалка, инсталиран на вашата система. В някои случаи множество екземпляри могат лесно да бъдат прегледани в диспечера на устройствата, докато в някои случаи множество екземпляри стават видими след активиране на скритите устройства.
трябва да деблокирате този издател, за да стартирате този софтуер
Следвайте стъпките, написани по-долу:
- Отворете диспечера на устройствата.
- Отиди на ' Изглед > Показване на скрити устройства ».
- Ако видите HID съвместими драйвери за писалка, деинсталирайте ги.
- Рестартирайте компютъра си и свържете отново цифровата писалка. Windows ще инсталира драйвера за вашата цифрова писалка и тя ще започне да работи отново.
4] Инсталирайте драйвера от сайта на производителя
Ако горните поправки не помогнаха, трябва да изтеглите драйвера от официалния уебсайт на производителя и след това да го инсталирате ръчно. Посетете уебсайта на производителя, въведете номера на модела на вашия продукт и изтеглете драйвера. Ако инсталаторът е в Zip формат, разархивирайте го и след това отворете съответната папка. Сега стартирайте инсталационния файл, за да инсталирате драйвера ръчно.
Можете да използвате този метод, за да изтеглите всеки драйвер на устройство. Например, ако искате да преинсталирате HID съвместим сензорен екран в Windows 11, изтеглете драйвера му от уебсайта на производителя и след това го инсталирайте ръчно. Но първо деинсталирайте инсталирания драйвер.
Ако драйверът е зареден във формат INF, можете да го инсталирате с помощта на диспечера на устройствата.
andy vmware
5] Възстановете системата си
Възстановяването на системата е инструмент, който ви помага да коригирате проблеми на вашия компютър с Windows, като го връщате в предишно работно състояние. Той е активиран по подразбиране на всяко устройство с Windows. Когато е активиран, той автоматично създава точки за възстановяване. Тези точки за възстановяване се използват за възстановяване на системата до предишно работно състояние.
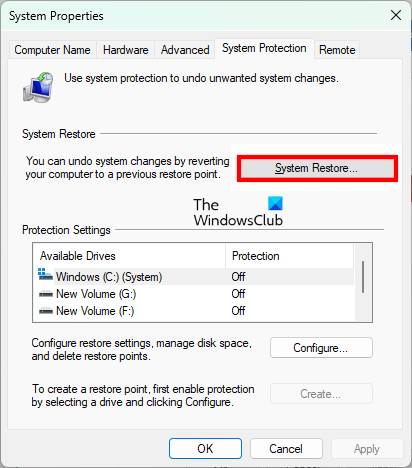
Ако проблемът е скорошен и във вашата система е създадена точка за възстановяване на системата, можете лесно да отстраните проблема. Преди да извършите възстановяване на системата, можете да видите всички точки за възстановяване, създадени на вашата система, и да изберете всяка от тях според датата, на която са създадени. Възстановете системата си, като изберете точка за възстановяване, която е създадена преди проблемът да започне да се появява на вашия компютър.
Това трябва да помогне.
Прочетете още : Как да изтеглите или актуализирате HID съвместим драйвер за сензорен екран.










![Firefox не се инсталира на Windows 11/10 [Коригиране]](https://prankmike.com/img/firefox/B0/firefox-not-installing-on-windows-11-10-fix-1.jpg)




