Що се отнася до Windows 11, един от най-честите проблеми, които потребителите имат, е, че Windows Fax and Scan не работи правилно. Това може да бъде голям проблем, тъй като може да ви попречи да изпращате или получавате факсове или дори да сканирате документи. За щастие има няколко неща, които можете да направите, за да опитате и да разрешите този проблем. Първо, трябва да се уверите, че вашият факс модем е правилно инсталиран и свързан. Ако е така, тогава трябва да опитате да рестартирате компютъра си и да видите дали това помага. Ако нито едно от тези неща не работи, тогава може да се наложи да деинсталирате и преинсталирате софтуера за факс и сканиране на Windows. Това може да бъде малко неприятно, но обикновено това е единственият начин за отстраняване на проблема. Надяваме се, че едно от тези решения ще ви помогне да накарате Windows факс и сканиране отново да работи правилно. Ако не, тогава може да се наложи да се свържете с Microsoft за допълнителна помощ.
диспечерът на задачите е празен
Windows факс и сканиране е интегрирано приложение за факс и сканиране, разработено от Microsoft. Предлага се в Windows 7, 8, 10 и 11. Позволява ви да изпращате и получавате факсове чрез факс модем. Ако имате факс модем, можете да свържете компютъра си към този модем с помощта на това приложение. Някои потребители съобщиха, че приложението Windows Fax and Scan е спряло да работи след актуализация на Windows. Ако Факсът и сканирането в Windows не работят на компютър с Windows 11 , можете да опитате предоставените тук решения, за да коригирате проблема.

Windows факс и сканиране не работят в Windows 11
Опитайте следните решения, за да разрешите проблема.
- Стартирайте Windows Fax and Scan като администратор
- Стартирайте инструмента за отстраняване на неизправности в хардуера и устройствата
- Деинсталирайте и инсталирайте отново Windows факс и сканиране
- Изтрийте и добавете отново своя факс акаунт
Нека да разгледаме подробно всички тези поправки.
1] Стартирайте Windows Fax and Scan като администратор
Понякога стартирането на приложението като администратор може да реши проблема. Ако проблемът се дължи на администраторски привилегии, стартирането на Windows Fax and Scan като администратор ще разреши проблема. За да направите това, следвайте стъпките по-долу:
- Щракнете върху „Търсене в Windows“ и въведете „Windows факс и сканиране“.
- Щракнете с десния бутон върху приложението Windows Fax and Scan и изберете Изпълни като администратор .
- Щракнете върху „Да“ при подканата на UAC.
Проверете дали работи. Ако е така, можете да го накарате да работи винаги като администратор.
2] Стартирайте инструмента за отстраняване на неизправности в хардуера и устройствата
Инструментите за отстраняване на неизправности са автоматизирани инструменти, предназначени да помогнат на потребителите да отстраняват проблеми на своите устройства с Windows. Microsoft е разработила различни инструменти за отстраняване на неизправности и всеки от тези инструменти е предназначен да решава различен проблем. Във вашия случай стартирането на инструмента за отстраняване на неизправности с хардуер и устройства може да бъде полезно.
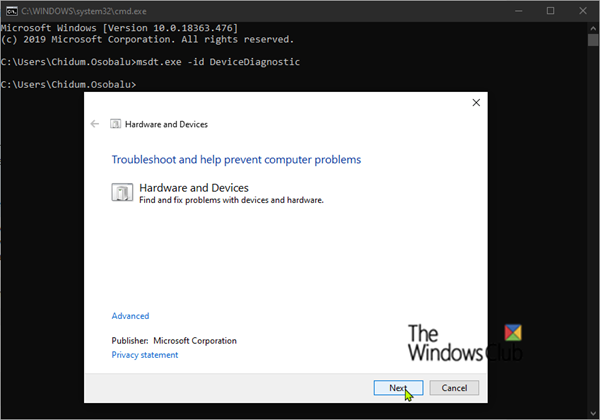
За да стартирате този инструмент за отстраняване на неизправности, трябва да изпълните следната команда в командния ред.
|_+_|3] Деинсталирайте и инсталирайте отново Windows факс и сканиране.
Windows Fax and Scan е незадължително приложение в Windows 11. Това означава, че може или не може да го намерите предварително инсталирано на вашия компютър с Windows 11. Ако Windows факс и сканиране не работи на вашия компютър с Windows 11, деинсталиране и повторно инсталиране. Това решение работи за повечето потребители.
Стъпките за деинсталиране на Windows факс и сканиране в Windows 11 са описани по-долу:
идентификационните данни за отдалечен работен плот не работят Windows 10
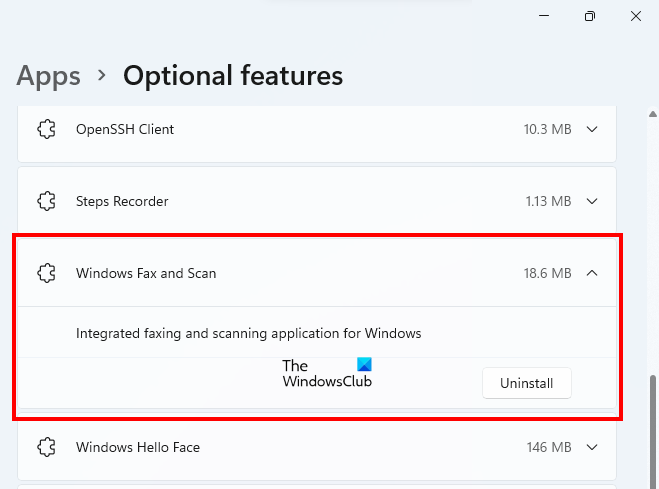
- Отворете настройките на Windows 11.
- Отиди на ' Приложения > Допълнителни функции ».
- На тази страница ще видите всички инсталирани функции. Превъртете надолу и намерете факс и сканиране в Windows.
- Щракнете върху раздела Windows Факс и сканиране и след това щракнете върху Изтрий .
Изчакайте процеса на деинсталиране да завърши. След деинсталиране рестартирайте компютъра си и след това го инсталирайте отново. Стъпките за повторно инсталиране на приложението за факс и сканиране на Windows са следните:
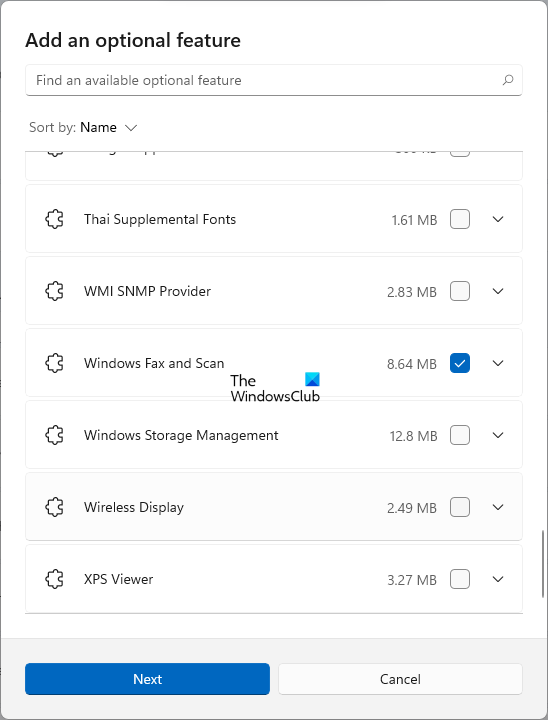
- Отворете настройките на Windows 11.
- Отиди на ' Приложения > Допълнителни функции ».
- Сега щракнете върху Вижте функциите бутон.
- Добавете допълнителна функция ще се появи прозорец. Превъртете надолу и намерете Windows факс и сканиране . Можете също да въведете името му в лентата за търсене.
- След като го намерите, изберете го и щракнете Следващия .
- Сега щракнете Инсталирай .
Изчакайте, докато Windows инсталира тази функция. След като инсталационният процес приключи, отворете приложението и проверете дали работи. Може да се наложи да преконфигурирате приложението.
4] Изтрийте и добавете отново вашия факс акаунт
Някои потребители са открили, че акаунтът им за факс е премахнат от приложението за факс и сканиране на Windows след инсталиране на Windows Update. Възможно е вашият случай да е причината приложението да не работи. Можете да проверите това в приложението за факс и сканиране на Windows. Ако вашият акаунт е бил изтрит, можете да го добавите отново. Ако акаунтът ви не е изтрит, изтрийте го и го добавете отново.
Следните стъпки ще ви помогнат с това:
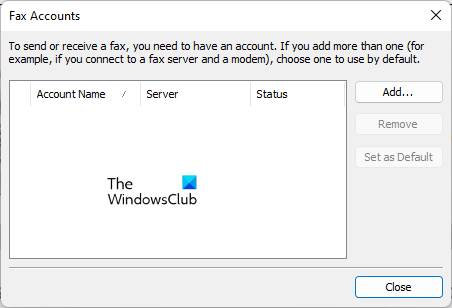
- Отворете приложението за факс и сканиране на Windows.
- Отиди на ' Инструменти > Факс акаунти ».
- Кликнете Добавете за да добавите акаунт за факс. Ако акаунтът ви за факс вече съществува, първо го изтрийте.
- Сега щракнете Свързване към факс модем .
- Дайте име на модема и щракнете Следващия .
- На следващия екран изберете „ Ще избера по-късно; Искам да пратя факс сега ' опция.
Горните стъпки ще добавят вашия акаунт за факс към приложението за факс и сканиране на Windows и ще видите състоянието му като Свързан . Сега отидете на ' Инструменти > Настройки на факса '. Ако сте избрали ' Отговорете ръчно“ опция за получаване на факс повиквания, променете я на ' Автоматично получаване след ” и влезте две или по-голяма стойност в пръстени .
Това трябва да работи.
Прочети : Как да коригирате грешката „Проблем при свързване със скенера“ в Windows 11/10.
Как да поправя Windows факс и сканиране?
Ако приложението за факс и сканиране на Windows не работи на вашия компютър, първо опитайте да го стартирате като администратор. Ако това не помогне, стартирайте инструмента за отстраняване на неизправности в хардуера и устройствата. Инструментът за отстраняване на неизправности в хардуера и устройствата коригира проблеми, които възникват на хардуерни устройства, свързани към компютър с Windows. В тази статия сме описали още няколко начина за коригиране на Windows факс и сканиране.
импортирайте onenote в google keep
Как да активирам Windows факс и сканиране?
Факс и сканиране в Windows е допълнителна функция. Незадължителните функции са онези функции, които могат или не могат да бъдат предварително инсталирани на устройство с Windows. Ако не можете да намерите факс и сканиране в Windows чрез Windows Search, трябва да го включите в Разширени функции. За да направите това, щракнете върху Търсене в Windows и въведете Включване или изключване на функции на Уиндоус . Сега щракнете върху Включване или изключване на функциите на Windows, за да отворите функциите на Windows. Сега намерете и разширете Услуги за печат и документи опция и включете Windows факс и сканиране опция. Кликнете ГЛОБА . Това ще инсталира Windows факс и сканиране на вашата система.
Ако опцията за факс и сканиране на Windows не е налична в услугите за печат и документи, ще я намерите под Разширени функции в настройките на Windows 11/10. Вече обяснихме стъпките за инсталиране на Windows факс и сканиране с разширени функции в настройките на Windows в тази статия.
Защо моят скенер не се показва в Windows факс и сканиране?
Ако видите грешка Скенерите не са намерени в приложението за факс и сканиране на Windows, първо проверете настройките на скенера. Освен това стартирайте програмата за отстраняване на неизправности в хардуера и устройството и актуализирайте драйвера на скенера. Ако това не работи, преконфигурирайте скенера си.
Надявам се това да помогне.
Прочетете още : Сканирането към компютър вече не е активирано.















