Ако имате проблеми с отдалечения работен плот на Windows да запази вашите идентификационни данни, има няколко неща, които можете да направите, за да разрешите проблема.
Първо се уверете, че използвате най-новата версия на Remote Desktop. Microsoft редовно пуска актуализации за Remote Desktop и тези актуализации често могат да коригират грешки, които причиняват проблеми със запазването на идентификационни данни.
Ако използвате по-стара версия на Remote Desktop, можете да опитате да актуализирате до най-новата версия. За да направите това, отворете приложението Microsoft Store, потърсете „Отдалечен работен плот“ и след това изберете „Актуализиране“ от страницата на приложението.
Ако актуализирането на отдалечен работен плот не реши проблема, можете да опитате да нулирате вашите идентификационни данни за отдалечен работен плот. За да направите това, отворете контролния панел, изберете „Диспечер на идентификационни данни“ и след това намерете и изтрийте всички съхранени идентификационни данни за отдалечен работен плот. След като направите това, трябва да можете да запазите идентификационните си данни, когато се свържете с отдалечен компютър.
услуга за кеширане на windows
Ако все още имате проблеми, има няколко други неща, които можете да опитате. За повече помощ вижте страницата за поддръжка на Microsoft за отдалечен работен плот.
Отдалеченият работен плот на Windows е важен инструмент за свързване с отдалечени компютри. И това е удобен инструмент за много потребители, работещи чрез RDP. Трябва да въведете вашите данни за вход на отдалечения компютър и ще имате пълен достъп до него. Въпреки това може да бъде много досадно, когато Отдалеченият работен плот на Windows не запазва идентификационни данни . Трябва ръчно да въведете идентификационните си данни за вход, когато осъществявате достъп до отдалечен компютър. Тази публикация ще предостави предложения, които да ви помогнат да коригирате отдалечения работен плот на Windows, който не запазва идентификационни данни.

Отдалеченият работен плот на Windows не запазва идентификационни данни
Следвайте тези съвети, за да коригирате проблема, че отдалеченият работен плот на Windows не запазва паролата ви.
- Промяна на правилата за делегиране за съхранени идентификационни данни
- Редактиране на правилата на мениджъра на идентификационни данни (регистър и групова политика)
- Променете как се съхраняват идентификационните данни в Windows
Ще трябва да използвате администраторски акаунт, за да завършите тези предложения.
1] Промяна на правилата за делегиране на съхранени идентификационни данни
Когато въведете запазени идентификационни данни във връзка с отдалечен работен плот, се появява едно често срещано съобщение за грешка:
Идентификационните ви данни не работят. Вашият системен администратор не ви позволява да използвате запазени идентификационни данни за влизане в отдалечения компютър terminal.server.com, тъй като той не е напълно удостоверен. Въведете новите си идентификационни данни.
mz ram бустер
Трябва да промените няколко настройки, ако видите същото съобщение. За да направите това, трябва да изпълните следните стъпки:
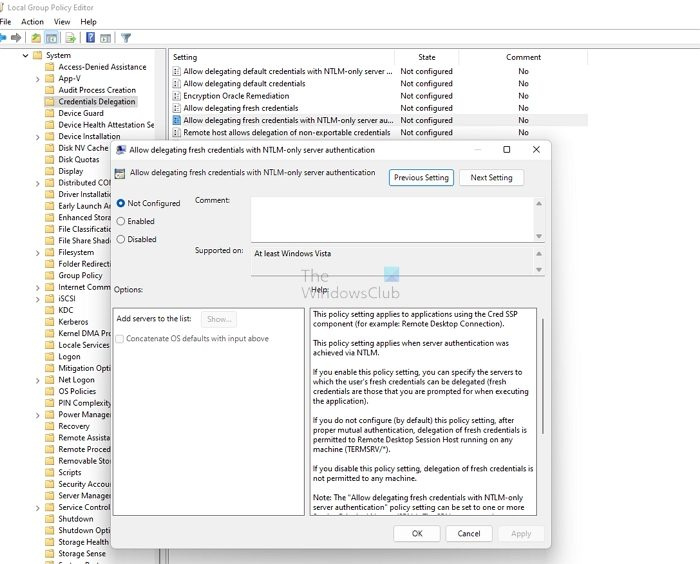
- Натиснете Win + R, за да стартирате Run.
- Въведете gpedit.msc и натиснете Enter, за да отворите редактора на групови правила.
- Следвайте този път
Политика за локален компютърКомпютърна конфигурацияАдминистративни шаблониСистемаДелегиране на идентификационни данни
- Кликнете два пъти върху Разрешаване на делегиране на съхранени идентификационни данни със сървърно удостоверяване само за NTLM и ще се появи нов прозорец.
- Оттук нататък не забравяйте да го изключите.
- След това щракнете върху бутона Покажи.
- Тук въведете TERMSRV /* в секцията Стойност и щракнете върху OK.
Накрая рестартирайте компютъра си и след това опитайте да влезете в отдалечения работен плот на Windows, като използвате вашите запазени идентификационни данни и вижте дали това работи.
2] Редактиране на правилата на мениджъра на идентификационни данни (регистър и групова политика)
Windows съхранява всички свои пароли в Контролен панел > Потребителски акаунти > Диспечер на идентификационни данни, включително RDP пароли. Това също гарантира, че паролата е запазена. В резултат на това вашите идентификационни данни за отдалечен работен плот на Windows ще бъдат запазени.
Метод на редактора на системния регистър
направи Windows 10 стартиращ USB на Linux
Можете обаче да деактивирате тази настройка, като редактирате запис в системния регистър. За да направите това, изпълнете следните стъпки:
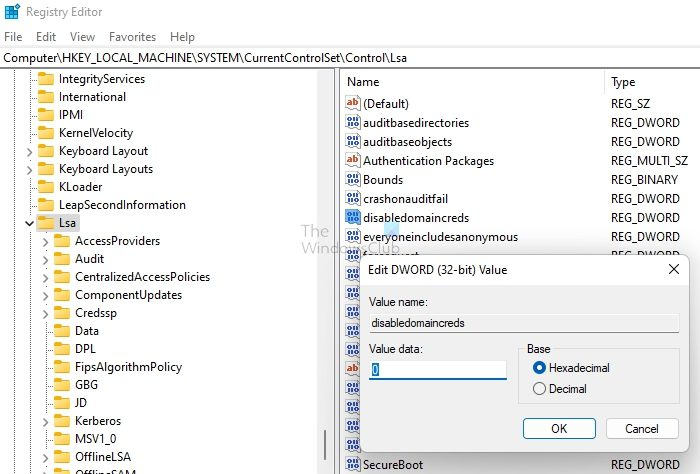
- Натиснете Win + R, за да стартирате Run.
- Въведете Regedit и натиснете Enter.
- Отидете по следния път:
- Търси тук Деактивирайте DomainCreds и кликнете два пъти върху него.
- Накрая променете стойността от 1 на 0 и щракнете върху OK.
Това е всичко. Сега опитайте да запазите вашите RDP пароли и да влезете, за да видите дали това работи за вас.
Ако това не работи, тогава можете също да разрешите достъп до мрежата. Тази настройка за сигурност определя дали Credential Manager запазва пароли и идентификационни данни за по-късна употреба при удостоверяване на домейн.
Метод на груповата политика
Ако активирате тази настройка, Credential Manager няма да съхранява пароли и идентификационни данни на компютъра. Веднъж деактивиран или конфигуриран като неконфигуриран, Credential Manager ще съхранява пароли и идентификационни данни на този компютър за по-късна употреба за удостоверяване на домейн.
За да активирате настройката, изпълнете следните стъпки:
- Натиснете Win + R, за да стартирате Run.
- Въведете gpedit.msc и натиснете Enter.
- Отидете на Конфигурация на компютъра > Настройки на Windows > Настройки за защита > Локални правила > Опции за защита.
- Търси тук Достъп до мрежа: Предотвратете съхраняването на пароли и идентификационни данни за мрежово удостоверяване. опция и кликнете два пъти върху нея.
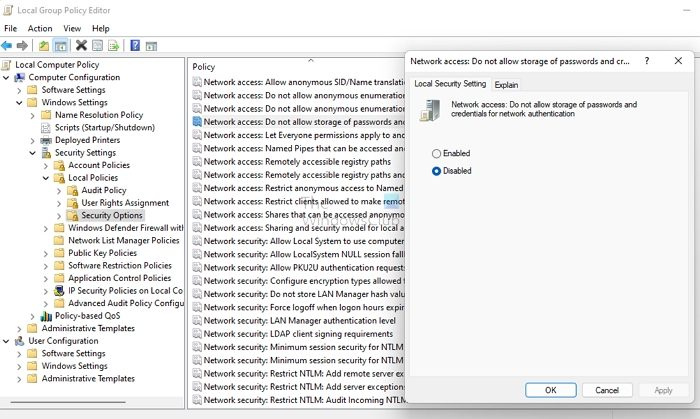
- Накрая изберете Disabled и щракнете върху OK.
- Изпълнете командата |_+_| за актуализиране на правилата в терминал на Windows с повишени права или команден ред.
3] Променете начина, по който се съхраняват идентификационните данни на Windows.
Ако работите с много отдалечени компютри, често срещан проблем е, че идентификационните данни не се записват на Windows Remote Desktop. Това е така, защото клиентът на Microsoft RDP понякога не помни съхранените идентификационни данни. Вместо това той смесва различни идентификационни данни. В резултат на това може да получите грешки като невалидни идентификационни данни за влизане.
разширен синтаксис на заявката
В допълнение клиентът за отдалечен работен плот на Windows съхранява съхранени идентификационни данни във вътрешно глобално хранилище, индексирано от името на целевия компютър, а не в RDP файл.
Можете обаче да коригирате това, като създадете псевдоними на име на хост във файла HOSTS под |_+_|. Например:
|_+_|След като създадете своите псевдоними, трябва да ги въведете на отдалечения работен плот вместо localhost, което трябва да работи. Можеш повече за това в официалния форум.
Свързан: Разрешете или забранете запазването на идентификационни данни за отдалечен работен плот в Windows
И така, това бяха някои от бързите корекции за грешката „Отдалеченият работен плот на Windows не запазва идентификационни данни“. Сега опитайте тези корекции и вижте дали работят за вас. Освен това бих ви препоръчал да създадете RDP файлове за вашите идентификационни данни. Това ще ви улесни при влизане в отдалечен компютър или сървър.
Защо пише, че паролата за отдалечен работен плот е неправилна?
Това може да се дължи на политика за сигурност на Windows, която не позволява на потребители, които не са администратори, да влизат. Освен това проблемът може да е свързан и с вашето потребителско име. Ето защо трябва да се уверите, че идентификационните данни са правилни и да се консултирате с екипа по правилата в случай на ограничения.
Можете ли да промените паролата си чрез отдалечен работен плот?
Да, можете да промените паролата си чрез отдалечен работен плот, като натиснете клавишите CTRL + ALT + End и ще получите опцията за промяна на паролата. Можете да отидете в Контролен панел > Потребителски акаунти и да промените паролата си, ако това не работи за вас.










![Не може да се печата от Google Chrome към компютър [Коригирано]](https://prankmike.com/img/chrome/5C/can-rsquo-t-print-from-google-chrome-on-pc-fixed-1.png)




