Като IT експерт има няколко начина, по които можете да скриете устройство в Windows 10. Един от начините е да използвате командния ред. Друг начин е да използвате редактора на системния регистър. И накрая, можете да използвате редактора на групови правила.
За да използвате командния ред, отворете командния ред и въведете следната команда:
|_+_|
За да използвате редактора на системния регистър, стартирайте редактора на системния регистър и отидете на следното място:
|_+_|
В десния панел създайте нова DWORD стойност и я наименувайте NoViewOnDrive. След това задайте стойността на 1.
За да използвате редактора на групови правила, стартирайте редактора на групови правила и отидете на следното място:
|_+_|В десния панел щракнете двукратно върху политиката за предотвратяване на достъп до устройства от моя компютър. Изберете опцията Enabled и щракнете върху бутона Apply.
Ако сте потребител на Windows, вероятно знаете как да скриете или заключите папка или файл с поверителни данни. Обикновено използваме някои софтуер за криптиране на папки за изпълнение на тези задачи. Но ако имате много такива папки и файлове, не се препоръчва да блокирате всяка папка. Най-добрият вариант би бил да преместите всички такива файлове и папки, които искате да скриете или не искате другите да знаят за тяхното съществуване, на някое устройство на вашия компютър. След, скрийте целия този диск така че никой не може да види.
Това скрито устройство няма да се покаже в Windows Explorer, но може да бъде достъпно чрез командния ред или чрез въвеждане на буквата на устройството в адресната лента на Explorer. По този начин, когато някой използва вашия компютър с Windows, той не знае, че вашият компютър има такова устройство и че вашите чувствителни данни са в безопасност. Може да се направи в Windows 10/8/7/Vista. Ще ви преведа през стъпките, които трябва да следвате в Windows 8.
Скриване на Drive в Windows 10
Има 5 начина да скриете устройство в Windows 10. Това е чрез управление на дискове, чрез групови правила, чрез системния регистър на Windows или чрез Diskpart команда в cmd. Ще преминем през тези начини стъпка по стъпка, за да можете да приложите същото, за да скриете устройство в Windows 10.
- Скрийте устройство с помощта на управление на дискове
- Скриване на диск с помощта на групови правила
- Скриване на диск с помощта на системния регистър на Windows
- Скриване на Drive с CMD
- Скрийте диска с безплатния инструмент HideCalc.
1] Скрийте устройството с помощта на управление на дискове
Ако искате да скриете устройство в Windows 8 чрез управление на дискове, трябва да щракнете с десния бутон върху Моя компютър и след това щракнете Управлявайте.
В конзолата за управление на компютъра отворете Съхранение кликнете два пъти върху него .

Сега щракнете двукратно върху модула за управление на дискове.
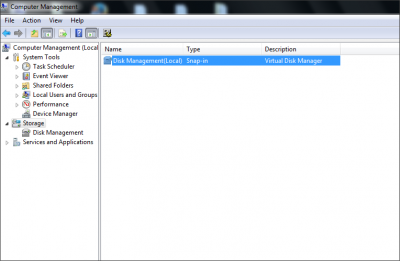
Конзолата за управление на дискове ще се отвори и ще можете да видите всички устройства на вашия компютър.
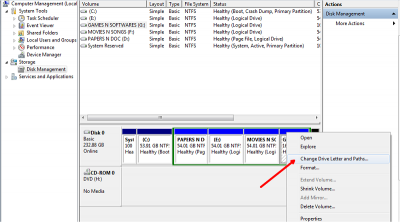
Windows 10 преоразмеряване на стартовото меню
Изберете устройството, което искате да скриете, и щракнете с десния бутон върху него. Изберете ' Промяна на буквата и пътищата » и щракнете върху Изтрий бутон.
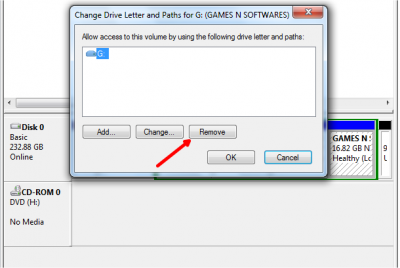
Ако поиска потвърждение, кажете „да“. Сега не можете да видите скрития диск в My Computer.
Прочети : Как да промените буквата на устройството в Windows 10 .
2] Скриване на устройството чрез групова политика
Стартирайте gpedit.msc и отидете до следните настройки:
|_+_|кликнете два пъти Скриване на тези посочени устройства в „Моят компютър“ и изберете Разрешено.
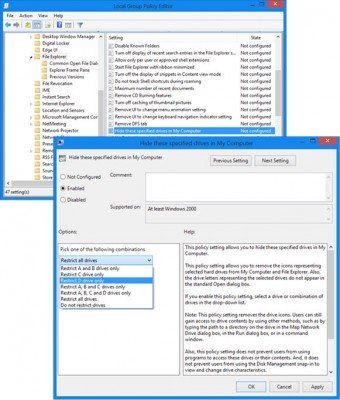
Изберете устройството, което искате да скриете, от падащото меню.
Тази настройка на правилата ви позволява да скриете определени устройства в Моят компютър. Тази настройка на правилата ви позволява да премахнете иконите, представляващи избрани твърди дискове от My Computer и File Explorer. Освен това буквите на устройството, представляващи избраните устройства, не се показват в стандартния диалогов прозорец Отваряне. Ако сте активирали тази настройка на правилата, изберете устройство или комбинация от устройства от падащия списък. Тази настройка на правилата премахва иконите на устройството. Потребителите все още могат да имат достъп до съдържанието на устройството, като използват други методи, като например въвеждане на път към директория на устройството в диалоговия прозорец Map Network Drive, в диалоговия прозорец Run или в команден прозорец. Освен това тази настройка на правилата не пречи на потребителите да използват програми за достъп до тези устройства или тяхното съдържание. И това не пречи на потребителите да използват модула за управление на дискове, за да преглеждат и променят характеристиките на дисковете. Ако деактивирате или не конфигурирате тази настройка на правилата, се показват всички устройства или изберете опцията Не ограничавай устройства от падащия списък.
Запази и излез.
3] Скриване на устройство с помощта на системния регистър на Windows
Във втория случай ще използваме Ключ на регистъра на NoDrives за скриване на устройство в Windows 8. Докато добавяте ключ към системния регистър, предлагам да архивирате системния регистър. След като това стане, продължете!
Кликнете Windows клавиш + R, Тип ' regedit и натиснете Enter. Ще се отвори конзолата за редактор на системния регистър. Следвайте пътя по-долу,
|_+_|Тук ще създадем нова DWORD стойност, така че щракнете с десния бутон върху изследовател и изберете Ново -> DWORD стойност (32-битова).
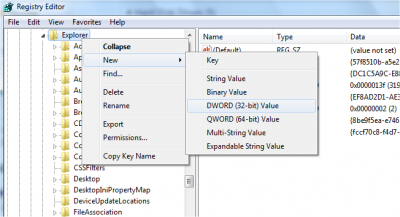
Дайте име като „Без устройства“ и щракнете два пъти върху него, за да промените свойствата. Сега се отваря конзолата, в която трябва да въведем стойностите. В полето Value Data изберете устройството, което искате да скриете. Всяка буква на устройството има уникална стойност и стойностите са изброени по-долу:
A: 1, B: 2, C: 4, D: 8, E: 16, F: 32, G: 64, H: 128, I: 256, J: 512, K: 1024, L: 2048, M: 4096, N: 8192, O: 16384, P: 32768, Q: 65536, R: 131072, S: 262144, T: 524288, U: 1048576, V: 2097152, W: 4194304, X: 8388608, Y: 16777216, Z: 33554432, Vse: 67108863
Изберете подходящата стойност за устройството и въведете тази стойност в „Данни за стойността“. Изберете ' десетична „За секцията База. Тъй като искам да скрия, въведете буквата „G











![Windows Update Assistant не работи [Фиксиран]](https://prankmike.com/img/troubleshoot/FF/windows-update-assistant-not-working-fixed-1.png)


