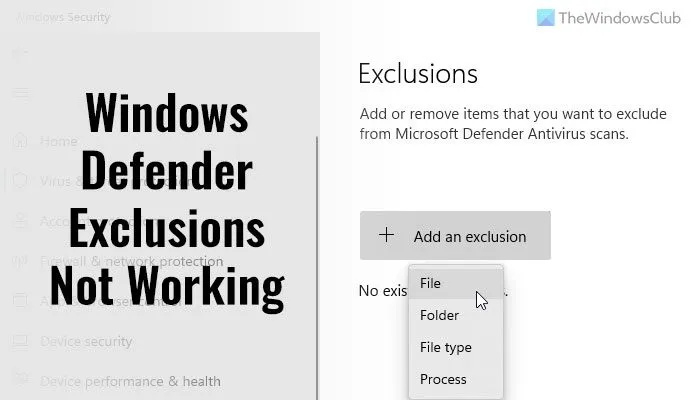Ако сте ИТ експерт, тогава знаете, че Windows Defender е доста готин инструмент. Това е чудесен начин да предпазите компютъра си от зловреден софтуер и други неприятни неща. Понякога обаче може да се наложи да изключите определени файлове или папки от сканирането на Windows Defender. За съжаление понякога това може да спре да работи правилно. Ако имате проблеми с работата на изключенията на Windows Defender, не се притеснявайте. Ние сме тук, за да помогнем. В тази статия ще ви покажем как да отстраните проблема. Първо, нека да разгледаме защо може да възникне този проблем. Има няколко различни причини, поради които изключванията на Windows Defender може да спрат да работят. Една от причините е, че изключването може да е настроено неправилно. Друга причина е, че файлът или папката, които се опитвате да изключите, може да са били преместени или преименувани. Ако имате проблеми с работата на изключенията на Windows Defender, тогава първото нещо, което трябва да проверите, е самото изключване. Уверете се, че е настроен правилно. Ако не е, тогава можете да опитате да премахнете изключването и след това да го добавите отново. Ако изключването е настроено правилно и все още имате проблем, тогава следващото нещо, което трябва да проверите, е файлът или папката, които се опитвате да изключите. Уверете се, че не е преместен или преименуван. Ако има, тогава ще трябва да актуализирате изключването. Ако сте проверили както изключването, така и файла или папката и все още имате проблем, тогава можете да опитате да рестартирате компютъра си. Понякога това може да реши проблема. Надяваме се, че тази статия ви е помогнала да накарате изключенията на Windows Defender да работят отново. Ако имате други въпроси или притеснения, можете да се свържете с нас. Винаги сме щастливи да помогнем.
Windows Security или Windows Defender идва с опция, наречена Изключения което ще ви помогне да изключите файлове или папки от сканиране. Ако обаче сте добавили някои елементи, но Windows Defender ги маркира по някаква причина, тези предложения ще ви помогнат. Можете да следвате тези съвети за отстраняване на неизправности, когато Изключенията на Windows Defender не работят на компютър с Windows 11.
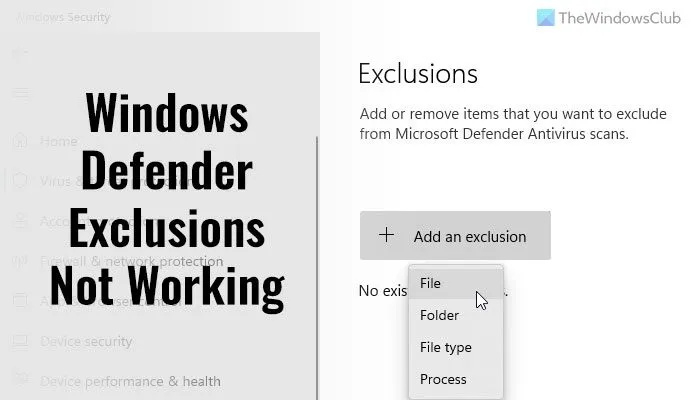
Изключенията на Windows Defender не работят
Ако изключванията на Windows Defender не работят, изпълнете следните стъпки:
- Пазете артикула непокътнат
- Проверете настройката на груповата политика
- Проверете стойностите на системния регистър
- Рестартирайте услугата Microsoft Defender Antivirus.
- Разрешете на Windows Defender да сканира архивирани файлове
За да научите повече за тези стъпки, продължете да четете.
1] Пазете артикула безопасен и здрав
Когато добавите файл или процес към списъка с изключения за защита на Windows, той извлича файла от пътя. Например, ако пътят до файл с изображение с име my-image.png е C:Usersuser-nameDesktopmy-image.png и сте добавили файла към списъка с изключения, няма да можете да преименувайте файла или променете пътя до файла.
Ако промените пътя на файла, ще трябва да актуализирате списъка ръчно. В противен случай Windows Security ще сканира файла отново на новото място.
2] Проверете настройката за групови правила.
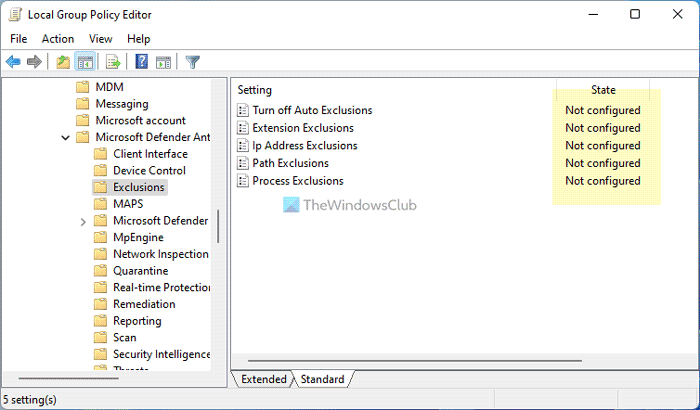
Ако сте активирали някоя настройка на групови правила за управление на защитата на Windows на вашия компютър, препоръчваме ви да я деактивирате незабавно. Понякога тази грешка може да бъде причинена от неправилна конфигурация. Затова изпълнете следните стъпки, за да проверите всички настройки на груповите правила, свързани със сигурността на Windows:
- Натиснете Win+R > тип gpedit.msc > удари Да вляза бутон.
- Следвайте този път: Компютърна конфигурация > Административни шаблони > Компоненти на Windows > Microsoft Defender Antivirus > Изключения
- Ако някоя опция е активирана, щракнете двукратно върху нея.
- Избирам Не е зададено опция.
- Натиснете ГЛОБА бутон.
След това рестартирайте компютъра си и проверете дали това решава проблема или не.
desktop.ini windows 10
3] Проверете стойностите на системния регистър
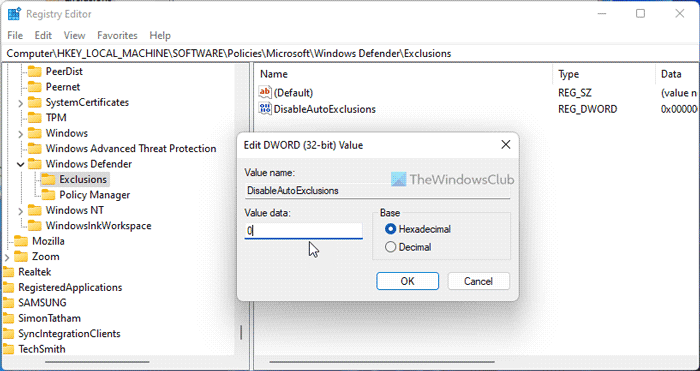
Същите гореспоменати настройки могат да се променят и с помощта на редактора на системния регистър. Ако сте активирали такава настройка чрез системния регистър на Windows, можете да следвате тези стъпки, за да проверите:
- Натиснете Win+R > тип regedit > щракнете върху ГЛОБА бутон.
- Натиснете да бутон.
- Следвайте този път: |_+_|.
- Ако намерите REG_DWORD стойност със стойност 1, щракнете двукратно върху нея.
- Въведете данните за стойността като 0 .
- Натиснете ГЛОБА бутон.
- Затворете всички прозорци и рестартирайте компютъра.
4] Рестартирайте антивирусната услуга на Microsoft Defender.
За да рестартирате антивирусната услуга на Microsoft Defender, изпълнете следните стъпки:
- Търсене Услуги в полето за търсене на лентата на задачите.
- Кликнете върху отделен резултат от търсенето.
- Кликнете два пъти върху Антивирусна услуга Microsoft Defender .
- Натиснете Спри се бутон.
- Кликнете върху Започвам бутон.
- Натиснете ГЛОБА бутон.
Забележка: Ако не можете да спрете или стартирате тази услуга, не е необходимо да променяте нищо тук.
5] Разрешете на Windows Defender да сканира архивирани файлове
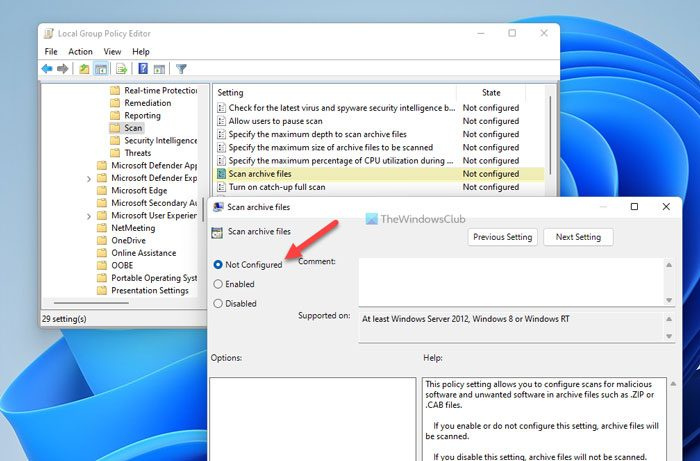
драйверът е открил грешка на контролера на устройството ide ideport0
Можете да разрешите или забраните защитата на Windows да сканира архивирани файлове. Ако активирате тази настройка, това може да създаде бъркотия на вашия компютър. Затова изпълнете следните стъпки, за да деактивирате тази настройка в редактора на локални групови правила:
- Търсене gpedit.msc и щракнете върху резултата от търсенето.
- Следвайте този път: Компютърна конфигурация > Административни шаблони > Компоненти на Windows > Microsoft Defender Antivirus > Сканиране.
- Кликнете два пъти върху Сканиране на архивни файлове параметър.
- Избирам Не е зададено опция.
- Натиснете ГЛОБА бутон.
След това рестартирайте компютъра си и проверете дали тези решения работят за вас или не.
Прочети: Defender Injector добавя елемент от контекстното меню „Добавяне на изключение“ към Windows Defender.
Как да добавя изключения към крайна точка в Microsoft Defender?
За да добавите файл или папка към списъка с изключения в Microsoft Defender или Windows Security, можете да следвате тази статия. За това трябва да отидете на Защита от вируси и заплахи раздел и щракнете върху Добавете или премахнете изключения . След това можете да изберете файл или папка от съответния списък.
Как да поставя програма в белия списък в Windows Defender?
За да поставите програма в белия списък в Windows Defender, трябва да я добавите към списъка с изключения. За да направите това, отворете Защита на Windows и превключете на Защита от вируси и заплахи След това щракнете върху Добавете или премахнете изключения опция. От тук можете да добавите програмата към списъка.
Прочети: Действията при стартиране на Windows Defender не работят.