Ако сте ИТ експерт, вероятно сте запознати с кода за грешка на Outlook 0x800CCC90. Този код за грешка е причинен от корумпиран или повреден PST файл и може да бъде коригиран с помощта на инструмент за поправка на PST. Налични са няколко различни инструмента за поправка на PST, но препоръчваме да използвате инструмента за поправка на Microsoft PST. Този инструмент е предназначен специално за поправка на PST файлове и може да бъде изтеглен безплатно от уебсайта на Microsoft. След като изтеглите и инсталирате Microsoft PST Repair Tool, просто следвайте инструкциите, за да поправите своя PST файл. В повечето случаи инструментът ще може да поправи повредата и ще ви позволи да продължите да използвате Outlook без допълнителни проблеми. Ако все още виждате кода за грешка на Outlook 0x800CCC90 след използване на Microsoft PST Repair Tool, тогава може да се наложи да се свържете с поддръжката на Microsoft за допълнителна помощ.
Тази публикация предоставя решения за коригиране 0x800CCC90 Грешка в Outlook . Тази грешка може да възникне, ако потребителите са добавили няколко POP3 акаунта към своя Outlook профил и акаунтът не може да изпраща или получава имейли. Обикновено проблемът е в пощенския сървър и съобщението за грешка гласи:
Напредък на изпращане/получаване на Outlook: Грешка при получаване на отчет (0x800ccc90): Сървърът за входяща поща (POP3) съобщи за вътрешна грешка.

Какво причинява грешка на Outlook 0x800CCC90 в Windows 10/11?
Това е много необичайна грешка и няма конкретна причина, поради която може да се появи. Ето обаче няколко възможни причини, поради които тази грешка в Outlook може да възникне при изпращане или получаване на имейли:
- Ограничение за POP3 връзка
- Портът е блокиран от ISP
- Неправилни идентификационни данни за вход
- Смущения, дължащи се на външно приложение
Коригирайте кода за грешка на Outlook 0x800CCC90.
Можете да коригирате код за грешка при изпращане/получаване 0x800CCC90 в Outlook, като следвате тези съвети:
- Създайте нови групи за изпращане/получаване
- Използвайте инструмента за входяща кутия на Outlook
- Изтрийте и добавете отново вашия акаунт
- Възстановете Outlook
Сега нека ги разгледаме подробно.
1] Създайте новИзпращане/Получаванегрупи
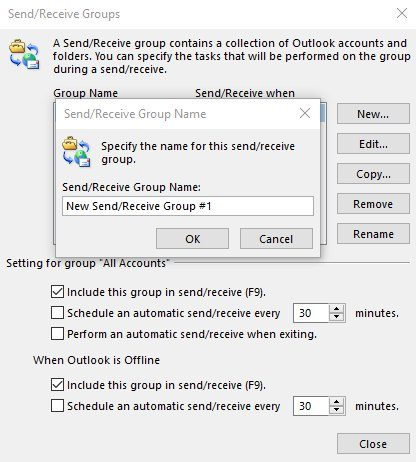
За да коригирате код за грешка на Outlook 0x800CCC90, разделете своя POP3 акаунт на по-малки групи. След това се свържете с тези групи поотделно. Това ще улесни процеса на изпращане и получаване на имейли. Ето как можете да го направите:
- Отворете Microsoft Outlook, отидете на Изпращане/Получаване раздел и щракнете върху Изпращащи/получаващи групи , следван от Дефинирайте групи за изпращане/получаване .
- Кликнете върху Нов и въведете името на групата в полето Поле за име на група за изпращане/получаване .
- Добавете акаунт към създадената група и поставете отметка в квадратчето, което казва Включете избрания акаунт в тази група .
- Също така поставете отметки в квадратчетата до Получаване на поща и Изпращане на имейл съобщения .
- Натиснете Изтеглете целия елемент, включително прикачените файлове и изберете ГЛОБА .
- Сега, за да изпращате и получавате имейли чрез създадената група, щракнете върху Изпращане/Получаване и след това върху името на групата, за да изпратите имейли.
2] Използвайте инструмента за входяща кутия на Outlook
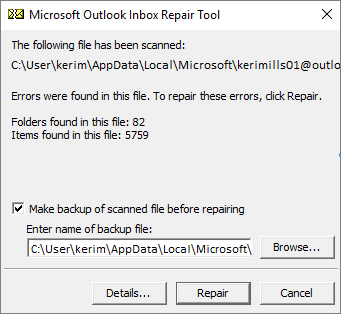
Microsoft Outlook предлага вграден инструмент за поправка на входяща кутия. Този инструмент сканира всички файлове с данни на Outlook и проверява дали работят правилно. Ето как да го използвате:
- Прегледайте следващата папка според вашата версия на Outlook.
- 2021/19: C:Program Files (x86)Microsoft Office ootOffice19
- 2016: C:Program Files (x86)Microsoft Office ootOffice16
- 2013: C:Program Files (x86)Microsoft OfficeOffice15
- 2010: C:Program Files (x86)Microsoft OfficeOffice14
- 2007: C:Program Files (x86)Microsoft OfficeOffice12
- Стартирайте EXE файла и изберете Прегледайте за да изберете .pst файла, който искате да сканирате.
- С избрания файл с данни на Outlook щракнете Започвам .
- Ако сканира за грешки, щракнете върху Ремонт оправи ги.
- След като процедурата приключи, стартирайте Outlook, като използвате току-що възстановения файл с данни на Outlook.
3] Изтрийте и добавете отново акаунта си
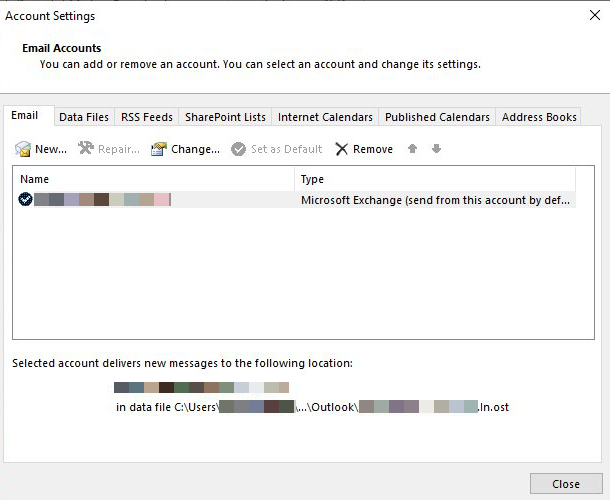
Ако грешката продължава, опитайте да изтриете и отново да добавите акаунта си в Outlook. Това може да коригира временни грешки и проблеми, които може да срещнете. Ето как да изтриете акаунта си:
- Отворете Outlook и щракнете Файл .
- Кликнете върху „Настройки на акаунта“.














