Ако виждате грешка 0x80070157, когато се опитвате да актуализирате Windows, това може да е причинено от повреден файл за актуализация или проблем с хардуера на вашия компютър. Ето някои стъпки за отстраняване на неизправности, които могат да ви помогнат да разрешите проблема. Първо опитайте да стартирате инструмента за отстраняване на неизправности в Windows Update, за да видите дали може да реши проблема. Ако това не помогне, опитайте да нулирате компонентите на Windows Update. Ако това не реши проблема, може да се наложи да извършите чисто зареждане, за да видите дали има проблем с услуга или програма, която пречи на Windows Update да работи правилно. Ако все още виждате грешката 0x80070157, това може да е причинено от проблем с хардуера на вашия компютър. Опитайте да стартирате инструмента за отстраняване на неизправности в хардуера, за да видите дали може да идентифицира проблема. Ако това не помогне, може да се наложи да се свържете с производителя на вашия компютър за допълнителна помощ.
как да настроите напомняния на windows 10
Тази статия говори за начини Коригирайте грешка в Windows Update 0x80070157 . Може да получите тази грешка, когато инсталирате кумулативна актуализация на Windows или актуализация на функции. Има много причини, поради които получавате грешки при инсталиране на актуализации на Windows. Кодовете за грешки в Windows Update не са свързани с конкретен KB номер. Ето защо различни потребители получават този код за грешка, докато инсталират актуализации на Windows с различни KB номера.

Поправете грешка в Windows Update 0x80070157.
Ако виждаш Код на грешка в Windows Update 0x80070157, можете да използвате следните корекции, за да разрешите проблема.
- Стартирайте инструмента за отстраняване на неизправности в Windows Update
- Нулирайте компонентите на Windows Update и преименувайте папката за разпространение на софтуера.
- Изтеглете Windows Update от каталога на Microsoft Update
- Възстановете системните файлове
- Инсталирайте Windows Update в състояние на чисто зареждане
- Използвайте инструмент за създаване на мултимедия.
По-долу описваме подробно всички тези решения.
1] Стартирайте инструмента за отстраняване на неизправности в Windows Update.
Ако имате проблем на компютър с Windows, първата стъпка трябва да бъде да стартирате подходящия инструмент за отстраняване на неизправности. Инструментът за отстраняване на неизправности в Windows Update помага на потребителите да отстраняват проблеми с актуализации на Windows. Стартирайте инструмента за отстраняване на неизправности в Windows Update и вижте дали това помага.
2] Нулирайте компонентите на Windows Update и преименувайте папката за разпространение на софтуера.
В повечето случаи грешките в Windows Update могат да бъдат коригирани чрез нулиране на компонентите на Windows Update. Повредените компоненти на Windows Update пречат на актуализациите на Windows, което ги кара да се провалят. В такива случаи нулирането на компонентите на Windows Update помага. В допълнение към това предлагаме също да преименувате или изтриете папката за разпространение на софтуер.
3] Изтеглете Windows Update от каталога на Microsoft Update.
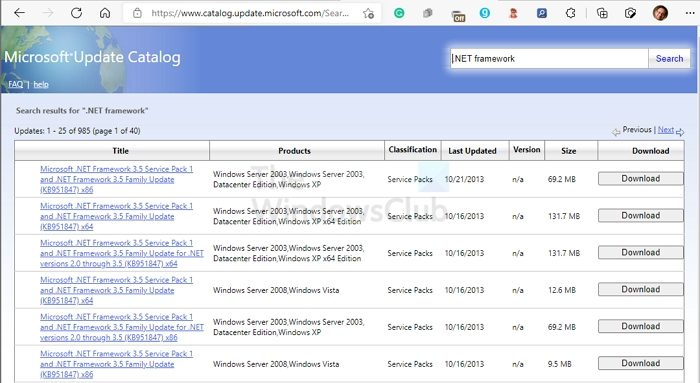
Каталогът на Microsoft Update е библиотека, която съдържа инсталационни пакети на Windows Update. Ако Windows не може да инсталира актуализация, потребителите могат да изтеглят същата актуализация като инсталационен файл от каталога на Microsoft Update. За да изтеглите Windows Update от каталога на Microsoft Update, трябва да знаете KB номера на тази актуализация. Можете да видите KB номера на Windows Update на страницата Windows Update в Настройки.
4] Възстановете системните файлове
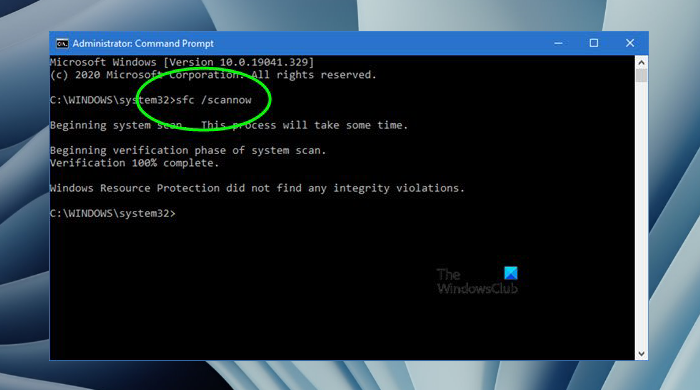
Повредените системни файлове също причиняват неуспешни актуализации на Windows. Ако горните решения не са решили проблема ви, възможно е някои от вашите системни файлове да са повредени. Windows разполага с автоматизиран инструмент, който помага на потребителите да поправят повредени системни файлове с изображения. Можете да използвате инструмента за проверка на системни файлове, за да поправите повредени системни файлове.
грешка 0x8007042c
Инструментът DISM (Deployment Imaging and Servicing Management) също може да се използва за поправка на повредени системни файлове с изображения. Ако инструментът за проверка на системни файлове не работи, можете да използвате инструмента DISM.
5] Инсталирайте Windows Update в състояние на чисто зареждане.
Възможно е също така драйвер или софтуер или услуга на трета страна да се намесва в Windows Update и да причини повреда. Пречещите програми и услуги на трети страни могат да бъдат идентифицирани чрез отстраняване на неизправности в състояние на чисто зареждане. Чистото стартиране е състояние, при което Windows стартира с минимален брой услуги и драйвери. Всички ненужни драйвери, стартиращи приложения и услуги остават деактивирани в състояние на чисто зареждане.
спрете Google да слуша
Ако проблемът възникне поради проблемно стартиращо приложение, драйвери или услуги на трети страни, Windows Update трябва да се инсталира в състояние на чисто зареждане. След като стартирате системата в Clean Boot, отворете страницата Windows Update и проверете дали можете да го инсталирате.
6] Използвайте инструмент за създаване на медия
Можете също да използвате инструмента за създаване на мултимедия, за да актуализирате Windows. Можете да изтеглите инструмента за създаване на мултимедия от официалния уебсайт на Microsoft. Когато стартирате инструмента, ще видите две опции: „Надстройте този компютър“ и „Създайте ISO файл“. За да актуализирате Windows, изберете опцията Актуализиране на този компютър. Ако изберете втората опция, инструментът ще изтегли най-новия ISO файл на Windows. Можете да използвате този ISO файл за чиста инсталация на Windows.
Прочети : Поправете грешка в Windows Update 0x80248014.
Как да поправя грешка в Windows Update?
Има много причини за грешки в Windows Update. В зависимост от кода на грешката решенията за коригиране на грешки в Windows Update варират. Има обаче някои общи решения, които можете да опитате да коригирате грешката на Windows Update. Например стартиране на инструмента за отстраняване на неизправности в Windows Update, нулиране на компоненти на Windows Update, поправяне на повредени системни файлове с изображения и т.н.
Как да поправя грешка 0xc1900101 при инсталиране на Windows 11/10?
Ако Windows ви показва код за грешка 0xC1900101, докато инсталирате актуализации, първо проверете свободното място на вашето устройство. Можете да опитате някои корекции, като стартиране на инструмента за отстраняване на неизправности в Windows Update, изключване на всички хардуерни устройства, коригиране на грешки на твърдия диск, поправяне на повредени системни файлове с изображения и т.н.
Прочетете още : Коригирайте грешка в Windows Update 0x8024A003 .















