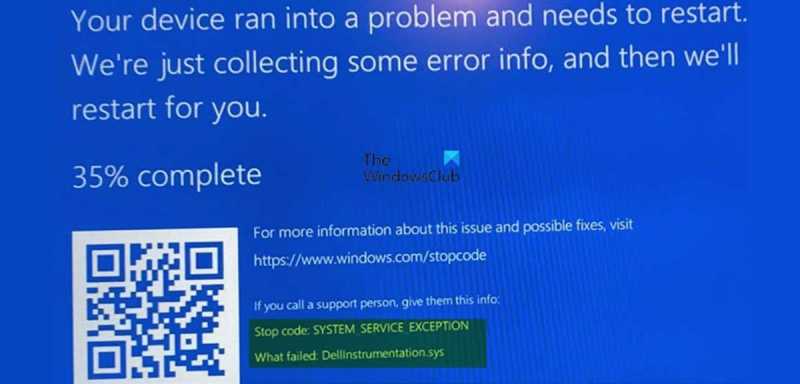Като ИТ експерт съм тук, за да ви кажа, че грешката на синия екран DellInstrumentation.sys е доста лесно решение в Windows 11/10. Ето какво трябва да знаете. Първо, файлът DellInstrumentation.sys е критичен компонент на BIOS на лаптопа на Dell и отговаря за комуникацията между BIOS и Windows. Ако виждате грешка в син екран с файла DellInstrumentation.sys, това вероятно е защото има проблем с комуникацията между BIOS и Windows. За да разрешите проблема, ще трябва да актуализирате BIOS и драйверите за вашия лаптоп Dell. Актуализирането на BIOS е доста лесен процес и можете да намерите подробни инструкции на уебсайта на Dell. След като актуализирате BIOS, трябва да актуализирате драйверите за вашия лаптоп Dell. Можете да намерите драйвери за вашия лаптоп Dell на уебсайта на Dell или като използвате инструмент за актуализиране на драйвери. Надявам се, че това ви помогна да коригирате грешката на синия екран DellInstrumentation.sys в Windows 11/10.
Ако притежавате и използвате компютър Dell с Windows, има голяма вероятност да срещнете Грешка DellInstrumentation.sys SYSTEM_SERVICE_EXCEPTION Грешка в синия екран на смъртта при зареждане на компютъра или грешка при използване на системата. Тази публикация има за цел да помогне на засегнатите потребители на компютри да намерят най-подходящите приложими решения за разрешаване на този проблем на техните Windows 11 или Windows 10 системи.

Какво е DellInstrumentation.sys?
Файлът на драйвера DellInstrumentation.sys може да е бил инсталиран на вашата операционна система Dell Windows, когато сте използвали помощни пакети за актуализиране на фърмуера, актуализация на команди на Dell, актуализация на Dell, актуализация на Alienware, агент за инвентаризация на системата на Dell или етикет на платформа на Dell, включително когато използвате известия на Dell . решение за актуализиране на драйвери, BIOS или фърмуер за вашата система. Този файл препраща към клиентския инструмент Dell OpenManage, използван от компаниите за централно управление на машини.
Засегнатите потребители съобщиха, че проблемът е възникнал след инсталиране на последните актуализации на Windows наскоро за повечето потребители на Dell, Alienware или други свързани марки. Но разследванията показват, че проблемът се дължи главно на това, че Dell пуска несъвместима актуализация на своя софтуер SupportAssist. Това доведе до неизправност на свързания софтуер и драйвери, което доведе до постоянни сривове на DellInstrumentation.sys BSOD. Някои потребители казаха, че дори не са успели да заредят компютъра си правилно, без системата да се срине веднага.
Коригиране на грешка в синия екран при срив DellInstrumentation.sys
Ако получите Грешка DellInstrumentation.sys BSOD грешка при зареждане на вашия компютър Dell Windows 11/10 или системен срив при нормална употреба, тогава нашите препоръчани предложения по-долу са предназначени да ви помогнат да разрешите този проблем на вашето устройство.
вашият imap сървър иска да ви предупреди за следното: моля, влезте през вашия уеб браузър
- Стартирайте инструмента за отстраняване на неизправности със син екран онлайн
- Деинсталиране или актуализиране на софтуера Dell SupportAssist
- Изтрийте ръчно файла DellInstrumentation.sys
- Изтрийте DellInstrumentation в диспечера на устройства
- Деактивирайте всички услуги на Dell и планираната задача SupportAssist
- Свържете се с поддръжката на Dell
Нека разгледаме описанието на процеса във връзка с всяко от изброените решения. Ако можете да влезете нормално, добре; в противен случай ще трябва да заредите в безопасен режим, да влезете в екрана с разширени опции за стартиране или да използвате вашия инсталационен носител за зареждане, за да можете да следвате тези инструкции.
1] Стартирайте онлайн инструмента за отстраняване на неизправности със син екран.
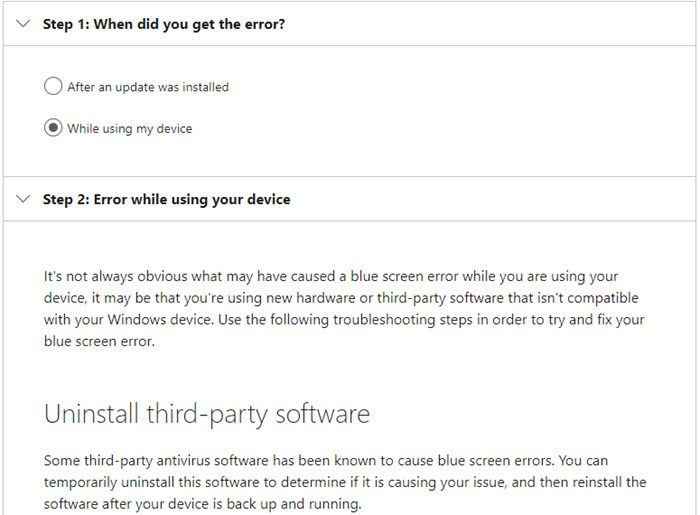
Някои възможни причини за BSOD грешка на компютри Dell, както и други компютри с Windows включват хардуерни проблеми, софтуерни проблеми и потребителски грешки. Независимо дали за начинаещи или не много разбираеми потребители на компютри, онлайн инструментът за отстраняване на неизправности със синия екран за проблеми със синия екран от Microsoft е автоматизиран съветник, предназначен да отстранява и разрешава BSOD, като предоставя препоръки за възможни решения, които можете да приложите в зависимост от въпроса за това как сте се сблъскали грешката. Това е проста стъпка за отстраняване на неизправности при BSOD грешки и в някои случаи ще върне системата ви в нормално работно състояние.
Прочети: Лилав, кафяв, жълт, оранжев, червен екран на смъртта обяснява
2] Деинсталирайте или актуализирайте софтуера Dell SupportAssist.
Засегнатите потребители изпитват Грешка DellInstrumentation.sys Грешка в BSOD на техния компютър с Windows 11/10 съобщи, че проблемът е започнал с надграждане до Dell SupportAssist версия 3.11. В този случай премахването на софтуерната версия 3.11 чрез Приложения и функции в приложението Настройки или (за предпочитане използвайте софтуер за деинсталиране на трета страна за пълно деинсталиране) и след това изтеглете и инсталирайте версия 3.10.4 или по-стара.
Като алтернатива можете просто да използвате компютър без софтуера SupportAssist или да проверите дали има по-нова версия от 3.11, която вероятно ще реши проблема. Dell SupportAssist защита, актуализации и т.н. са необходими, за да поддържате вашия компютър работещ.
Прочети : USBIEUpdate спря да работи в Windows 11/10
3] Изтрийте ръчно файла DellInstrumentation.sys.
Това просто решение изисква да изтриете ръчно файла DellInstrumentation.sys на вашия компютър. Можете да използвате браузъра DriverStore, за да намерите и изтриете файла. Можете също да проверите следната директория чрез Explorer:
|_+_||_+_|На това място, ако файлът присъства, просто щракнете с десния бутон върху файла и изберете Изтрий от контекстното меню или просто щракнете, за да изберете и след това натиснете клавиша DELETE на клавиатурата.
Прочети : PnPUtil Неуспешно деинсталиране на пакет драйвер
4] Деинсталирайте DellInstrumentation в диспечера на устройства.
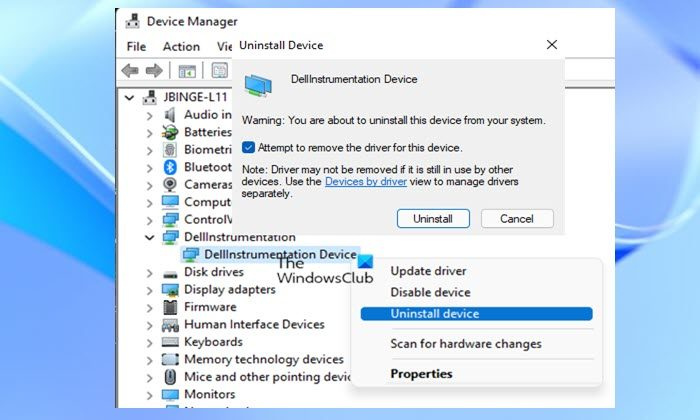
Dellinstrumentation е функция на Dell, която позволява на системните администратори да управляват устройства на дълбоко ниво. Може да се използва за промяна на конфигурацията на BIOS, дистанционно изключване и други настройки.
Това решение изисква да деинсталирате DellInstrumentation в Device Manager. За да изпълните тази задача, изпълнете следните стъпки:
- щракнете Windows клавиш + X отворете менюто Power User.
- Кликнете М клавиш на клавиатурата, за да отворите диспечера на устройствата.
- В диспечера на устройства превъртете надолу списъка с инсталирани устройства и го разгънете Dell инструменти раздел.
- След това щракнете с десния бутон върху устройството Dellinstrumentation и изберете Изтриване на устройството от контекстното меню.
- В подканата, която се появява, поставете отметка в квадратчето Опит за деинсталиране на драйвер на устройство опция.
- Кликнете ГЛОБА потвърди.
Ако това не разреши проблема, можете също да деактивирате всички драйвери за биометрични устройства в диспечера на устройства. Това проработи при някои засегнати потребители на компютри Dell.
Прочети : Как да деинсталирате драйвер с помощта на командния ред в Windows 11/10
5] Деактивирайте всички услуги на Dell и планираната задача SupportAssist.
Това решение изисква да деактивирате всички услуги, свързани с Dell, включително следните, както и биометричната услуга на Windows, която използва инструмента Dell SupportAssist за изпълнение на различни задачи, които могат да причинят синия екран на DellInstrumentation.sys.
- Dell SupportAssistance
- Dell SupportAssistance Fix
- Услуга Dell Power Manager
- Dell Storage Collector
Освен това трябва да деактивирате планираната задача SupportAssist в Task Scheduler. Ето как:
- щракнете Windows клавиш + R за да изведете диалоговия прозорец Изпълнение.
- В диалоговия прозорец Изпълнение въведете taskschd.msc и натиснете Enter, за да отворите Task Scheduler.
- Под Библиотека за планиране на задачи , намирам DellSupportAssistAgentAutoUpdate в средния панел.
- Щракнете върху задачата веднъж и след това щракнете Забранявам на десния панел.
Прочети Въпрос: Кои услуги на Windows са безопасни за деактивиране?
6] Свържете се с поддръжката на Dell.
Ако проблемът, който изпитвате в момента, продължава, можете да рестартирате вашия компютър Dell с Windows с опцията съхраняват лични файлове . Ако решите да тръгнете по този път, може първо да се свържете с поддръжката на Dell и да видите дали те могат да предоставят помощ, която не изисква да рестартирате компютъра си.
Ако все още имате инсталиран софтуер SupportAssist на вашата система, можете да стартирате DISM сканиране в команден ред с повишени права, за да изпълните една по една следната команда:
|_+_||_+_||_+_|След като сканирането приключи, можете да стартирате SFC сканиране и ако получите здравен сертификат, но въпросният проблем се появява отново, можете да се свържете с поддръжката на Dell и да изпратите регистрационните файлове на BSOD Minidump и SupportAssist. За да създадете регистрационен файл на SupportAssist, следвайте тези стъпки.
- Отворете File Explorer.
- Променете в директорията по-долу:
- Бягайте на място SupportAssistDebugger.ps1 сценарий.
След като скриптът за събиране на регистрационни файлове завърши, регистрационните файлове ще бъдат събрани на работния плот на текущия потребител в папка с име SupportAssistLogs - ще трябва да компресирате тази папка.
Надявам се тази публикация да ви помогне!
Свързана публикация : SYSTEM_SERVICE_EXCEPTION (ks.sys) BSOD грешка
Защо моят Dell продължава да показва син екран?
Грешките в синия екран възникват поради следните причини:
редактор на контекстно меню
- Windows среща грешка, от която не може да се възстанови без загуба на данни.
- Windows открива, че важни данни на операционната система са повредени.
- Windows открива фатален хардуерен срив.
Защо моят лаптоп Dell не се зарежда?
Препоръчваме ви първо да рестартирате компютъра Dell, ако не се включва или операционната система не се зарежда. Твърдото нулиране изтощава остатъчната мощност, която може да е причина за проблема, и също така коригира редица проблеми.