Като ИТ експерт, аз съм тук, за да ви помогна да поправите тази досадна грешка в приложението за камера 0xa00f4240 Unknown в Windows 11/10. Тази грешка може да бъде причинена от редица неща, но аз ще ви преведа през най-честите причини и как да ги коригирате. Първо, нека да разгледаме какво означава тази грешка. Грешката 0xa00f4240 Unknown е специфична за Windows 10 грешка, причинена от проблем с драйвера на камерата или самото приложение на камерата. Тази грешка може да бъде причинена и от повреден ключ на системния регистър. Има няколко различни начина за коригиране на тази грешка, но най-често срещаният начин е просто да актуализирате драйвера на камерата или приложението на камерата. За да направите това, ще трябва да отидете на уебсайта на производителя и да изтеглите най-новия драйвер или приложение за вашата камера. След като изтеглите новия драйвер или приложение, просто го инсталирайте и рестартирайте компютъра. Това трябва да реши проблема и да ви позволи да използвате камерата си без никакви проблеми. Ако все още имате проблеми, има няколко други неща, които можете да опитате. Единият е да деактивирате камерата в диспечера на устройствата и след това да я активирате отново. Това понякога може да коригира проблеми с драйвера на камерата. Друго нещо, което можете да опитате е да деинсталирате драйвера на камерата и след това да го инсталирате отново. Това понякога може да поправи повредени драйвери, които причиняват грешката. Ако все още имате проблеми, можете да опитате редица други стъпки за отстраняване на неизправности, но това са най-честите и ефективни начини за коригиране на грешката 0xa00f4240 Unknown.
Ако видите кодове за грешка 0xa00f4240
Windows Media Player срещна проблем при възпроизвеждане на файла

Какво причинява грешка в приложението на камерата 0xa00f4240?
Грешка на камерата 0xa00f4240 обикновено се дължи на остарели или повредени драйвери на камерата. Има обаче и други причини, които могат да причинят този проблем. Някои от тях:
- Грешни настройки
- Приложение за камера, блокиращо антивирус
- Хардуерни проблеми
Коригиране на грешка в приложението за камера 0xa00f4240 в Windows 11/10
Ако видите кодове за грешка 0xa00f4240<неизвестно>0x800703e3, 0xA00F4240<неизвестно>(0x80070057), 0xA00F4240<неизвестно>(0x80131502), 0xa00f4240<неизвестно>(0x80004003) и т.н., направете следното:
- Стартирайте програмата за отстраняване на неизправности на камерата
- Актуализирайте драйверите на вашата камера
- Проверете настройките си за поверителност
- Нулиране на приложението за камера
- Деактивирайте антивирусния софтуер на трети страни
- Преинсталирайте приложението за камера
- Проверете камерата за физически повреди
Сега нека ги разгледаме подробно.
1] Стартирайте програмата за отстраняване на неизправности на камерата.
Най-добрият начин за разрешаване на грешки в приложението Камера в Windows 11/10 е да стартирате вграденото приложение Камера на Windows. Можете да получите достъп до него чрез страницата за отстраняване на неизправности в настройките на Windows или приложението Помощ.
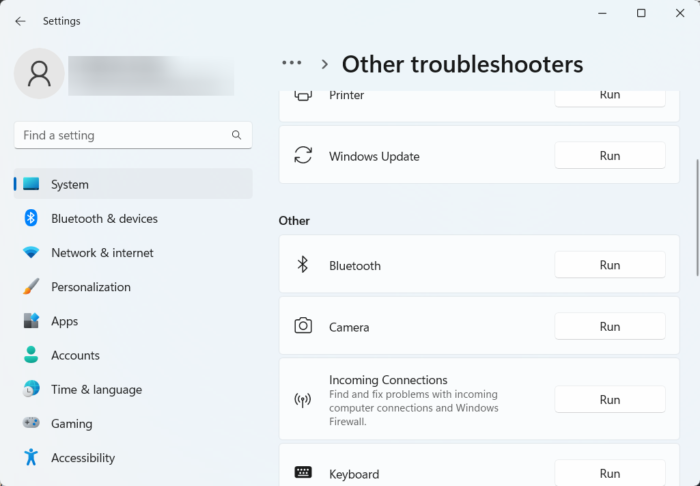
Стартирането на инструмента за отстраняване на неизправности в камерата на Windows може бързо да диагностицира и разреши проблема. Това е вградена функция на Microsoft, която автоматично сканира и поправя дребни грешки и грешки. Ето как да стартирате инструмента за отстраняване на неизправности в камерата:
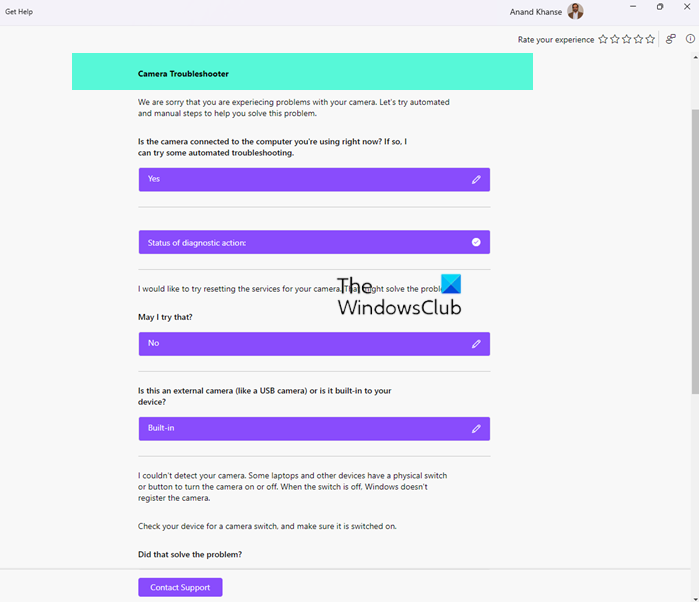
- Кликнете Windows клавиш + I отворен Настройки .
- Натиснете Система > Отстраняване на неизправности > Други инструменти за отстраняване на неизправности .
- Сега превъртете надолу и щракнете бягане до камерата.
- Ако бъдат открити грешки, Windows автоматично ще ги поправи.
Инструментът за отстраняване на неизправности на камерата нулира услугите на вашата камера, рестартира вашата камера, актуализира драйверите на вашата камера, използва драйвера на камерата по подразбиране на Windows и т.н.
2] Актуализирайте драйверите на вашата камера
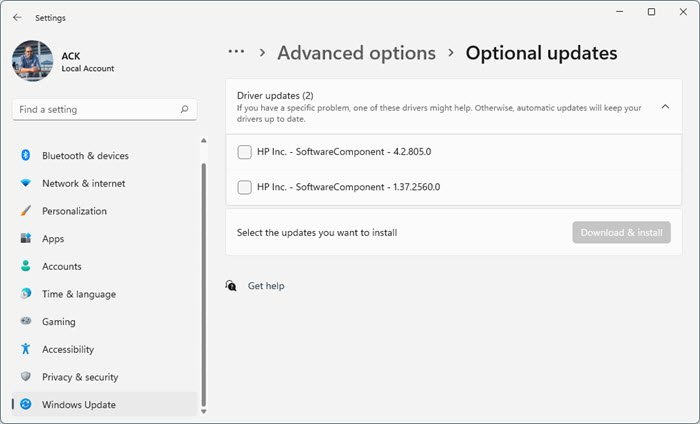
Понякога драйверите на камерата могат да се повредят поради скорошна актуализация на Windows, причиняваща грешки с камерата. Остарелите драйвери на камерата обаче могат да причинят грешка в приложението на камерата 0xa00f4240. Ето как можете да актуализирате драйверите на вашето Windows устройство.
- Кликнете Windows клавиш + I отворен Настройки .
- Преминат към Windows Update > Разширени опции > Актуализации по избор .
- Актуализациите на драйверите, ако са налични, ще присъстват тук. Щракнете върху „Изтегляне и инсталиране“, за да актуализирате вашите драйвери.
3] Проверете настройките за поверителност
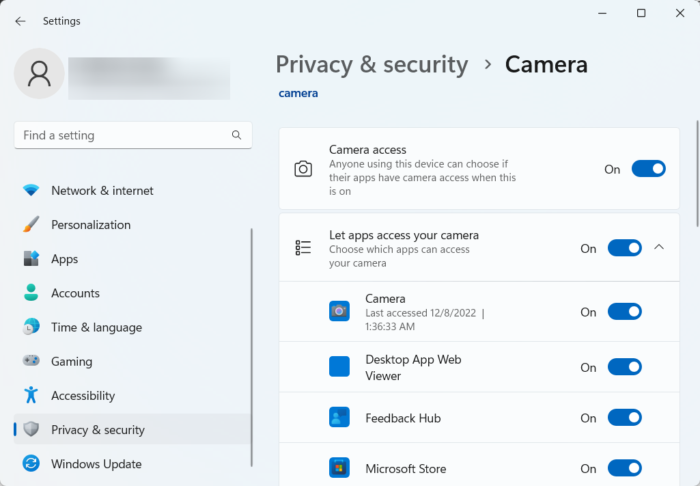
имената на файловете биха били твърде дълги
Неправилните настройки за поверителност са друга причина, поради която могат да възникнат грешки на камерата в Windows. Проверете дали всички приложения имат достъп до камерата на вашето устройство. Ето как можете да го направите:
- щракнете Windows клавиш + I отворен Настройки .
- Преминат към Поверителност и сигурност и щракнете върху Камера под разрешения на приложението.
- Включете превключвателя до него Разрешете на приложенията достъп до вашата камера .
- Рестартирайте устройството си и проверете дали грешката 0xa00f4240 е коригирана.
4] Нулиране на приложението за камера
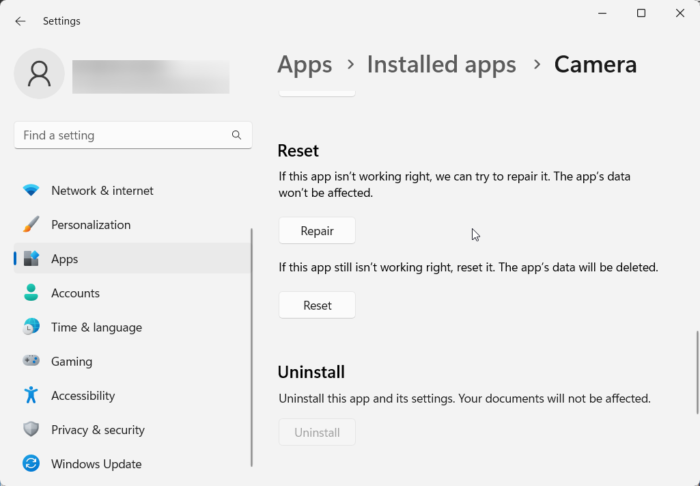
Вероятно грешката може да е в основните файлове на приложението. За да нулирате настройките на приложението Камера, изпълнете следните стъпки:
- щракнете Windows клавиш + I отворен Настройки .
- Преминат към Приложения > Инсталирани приложения > Камера .
- Превъртете надолу и щракнете върху Презареди .
5] Деактивирайте антивирусния софтуер на трети страни
Антивирусният софтуер на трети страни, инсталиран на вашето устройство, също може да бъде причина за грешка 0xa00f4240 в приложението за камера. Деактивирайте антивирусния софтуер и проверете дали грешката е разрешена. Ако деактивирането на софтуера не работи, деинсталирайте временно вашия антивирусен софтуер и го тествайте.
6] Преинсталирайте приложението за камера.
Ако все още не можете да разрешите проблема, опитайте да инсталирате приложението за камера. Грешката може да е в основните файлове на приложението, които не могат да бъдат поправени ръчно. Ето как:
Кликнете върху Започвам бутон, търсене Windows PowerShell и изберете Изпълни като администратор .
Въведете командата по-долу и натиснете Enter. Това ще деинсталира приложението за камера.
|_+_|След това въведете тази команда, за да инсталирате отново приложението за камера.
|_+_|8] Проверете камерата за физически повреди
Ако никой от тези методи не може да ви помогне, камерата може да е дефектна. Опитайте да свържете външна камера и вижте дали проблемът ще изчезне. Ако е така, посетете най-близкия OEM сервизен център.
Поправям: Грешка в приложението за камера на Windows 0xA00F424F (0x80004005) .















