Ако получавате грешката „Устройството не е стартирано (igfx)“ в Windows 10 или 11, това вероятно е защото графичните ви драйвери са остарели. Ето как да поправите това: 1. Отворете диспечера на устройствата. Можете да направите това, като щракнете с десния бутон върху бутона 'Старт' и изберете 'Диспечер на устройства' от изскачащото меню. 2. Разгънете раздела „Адаптери за дисплей“. 3. Щракнете с десния бутон върху вашата графична карта и изберете „Актуализиране на софтуера на драйвера“. 4. Ако бъдете подканени, изберете „Търси автоматично за актуализиран драйверен софтуер“. 5. Windows вече ще търси и инсталира най-новите драйвери за вашата графична карта. 6. След като актуализацията приключи, рестартирайте компютъра си. Това трябва да реши проблема и вашата графична карта отново да работи правилно.
Тази публикация предоставя решения за коригиране Устройството не е стартирано (igfx) грешка в Windows 11/10. IGFX е Intel Graphics Media Accelerator, интегриран графичен чип. Igfxem.exe е основният контролен модул за графични карти Intel. Този модул се свързва между графичната карта на Intel и операционната система Windows, като ви позволява да завъртите екрана и да контролирате няколко важни функции на графичната карта. Но напоследък много потребители се оплакват от тази грешка в Windows. За щастие можете да следвате няколко прости стъпки, за да коригирате тази грешка.

Коригирайте грешката „Устройството не е стартирано“ (igfx) в Windows 11/10
За да се оправи Устройството не е стартирано (igfx) грешка на вашия компютър с Windows, първо актуализирайте графичните драйвери на вашето устройство и софтуера на Intel заедно с BIOS на вашата дънна платка. Ако обаче това не работи, може да помислите за възстановяване на системата.
планировчик на задачи не работи Windows 10
Остарелите или повредени драйвери на Intel могат да бъдат причина за грешки в Windows. Като използвате незадължителни актуализации на Windows, изтеглете и инсталирайте всички компоненти на драйвера на дисплея, предлагани за вашата система.
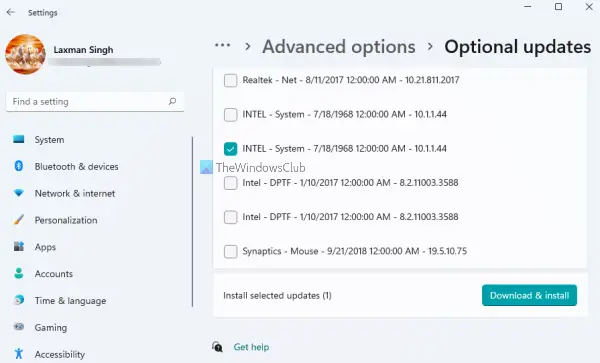
Винаги е добра идея да се уверите, че вашата операционна система Windows 11/10 е актуална.
как да отворите ithmb файлове
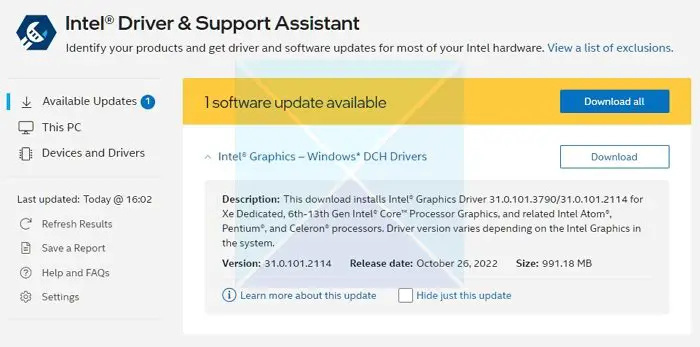
След това трябва Актуализиране на графичен драйвер на intel .
Използването на помощната програма за актуализиране на драйвери на Intel е опция, която може да обмислите.
дефрагментиране на регистър
- Изтеглете и инсталирайте Intel Driver and Support Assistant от intel.com и рестартирайте компютъра си.
- Върнете се в акаунта си, потърсете Assistant в менюто Start и го отворете.
- Той ще отвори връзката в браузър, който ще провери дали имате нужда от актуализация или липсва драйвер.
- След като го намери, ще получите списък с драйвери, които можете да инсталирате на вашия компютър.
- Щракнете върху бутона Изтегляне и инсталирайте инсталационния файл.
Когато всичко е готово, рестартирайте компютъра.
Като алтернатива можете ръчно да инсталирате драйвера от Центъра за изтегляне на Intel.
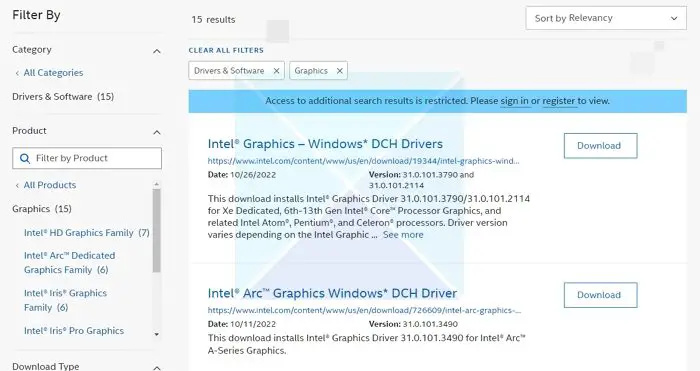
алтернатива на giphy
- Намерете номера на процесора Intel® и го запишете (пример: i7-1165G7). Ето как да разберете номера на процесора:
- Натиснете клавиша Windows и въведете системна информация . Избирам Системна информация от резултатите от търсенето. В новия прозорец намерете и запишете или копирайте и поставете номера, показан до него Процесор .
- След това отидете на Център за изтегляне и въведете номера на процесора в лентата за търсене.
- Изберете желания резултат от драйвера: За най-новите актуализации на драйвери се препоръчва Intel Graphics - Windows* DCH драйвери, но има и други опции.
- Следващ клик Изтегли и отворете EXE файла.
- Продължете инсталирането, докато се появи съобщението Инсталацията е завършена в инсталатора.
- Рестартирайте вашия компютър.
Уверете се, че търсите точния драйвер, като го съпоставите с вашата версия на процесора и графичния процесор, тъй като можете да го видите в диспечера на устройствата или страницата с информация за системата.
Ако това не ви помогне, извършете възстановяване на системата, за да се върнете към точка преди възникването на проблема. Извършването на възстановяване на системата може да възстанови вашето устройство до работно състояние, без да преинсталирате операционната система. Това ще възстанови средата на Windows чрез инсталиране на файловете и настройките, записани в точката за възстановяване.
Кажете ни, ако нещо тук ви е помогнало.












![Excel файлове се отварят в Notepad [Коригиране]](https://prankmike.com/img/errors/C5/excel-files-opening-in-notepad-fix-1.jpg)


