Ако изпитвате висока латентност на DPC в Windows 11 или 10, има няколко неща, които можете да направите, за да разрешите проблема.
Първо, опитайте да деактивирате антивирусния или софтуера за сигурност, който използвате. Това понякога може да причини висока DPC латентност. Ако това не помогне, опитайте да деактивирате всички ненужни услуги или програми, които работят във фонов режим. Можете също да опитате да актуализирате драйверите си, особено звуковите и видео драйверите.
Ако все още имате проблеми, има няколко други неща, които можете да опитате. Можете да стартирате инструмента за монитор на производителността на Windows, за да видите дали има проблеми с ресурсите, които причиняват проблема. Можете също да опитате да използвате помощна програма като LatencyMon, за да определите причината за проблема.
Надяваме се, че едно от тези решения ще ви помогне да коригирате високата DPC латентност в Windows 11 или 10. Ако не, може да се наложи да се свържете с Microsoft или производителя на вашия хардуер за допълнителна помощ.
свързване към интернет windows 10
Извикване на отложена процедура (DPC) ви помага да изпълнявате първо задачи с висок приоритет и след това задачи с нисък приоритет, за да можете да извлечете максимума от вашата система. Ако обаче това създаде проблем или получите висока DPC латентност на вашите компютри с Windows 11 или Windows 10, ето как можете да отстраните проблема.
Коригирайте високата DPC латентност в Windows 11/10
За да коригирате високата DPC латентност в Windows 11/10, изпълнете следните стъпки:
- Преминете към нов тарифен план
- Деактивирайте IPv6
- Изтриване на приложението Hello
- Актуализирайте вашите графични и звукови драйвери
- Деактивирайте динамичното маркиране
- Деактивирайте конкретен процес с помощта на регистъра
За да научите повече за тези стъпки, продължете да четете.
1] Преминете към нов план за хранене

Ако използвате лаптоп, това решение може да ви свърши работа. Потребителите на настолни компютри обаче може да се наложи да използват другите решения, споменати по-долу. Тъй като този проблем може да е свързан с вашия съществуващ план за захранване, може да успеете да разрешите проблема, като преминете към нов план за захранване.
Тук имате две възможности. Можете да създадете нов персонализиран план за хранене или да използвате друг вграден или предварително дефиниран план. Зависи от вашето желание. Можете да следвате това ръководство, за да промените плана за захранване в компютър с Windows 11/10.
2] Деактивирайте IPv6
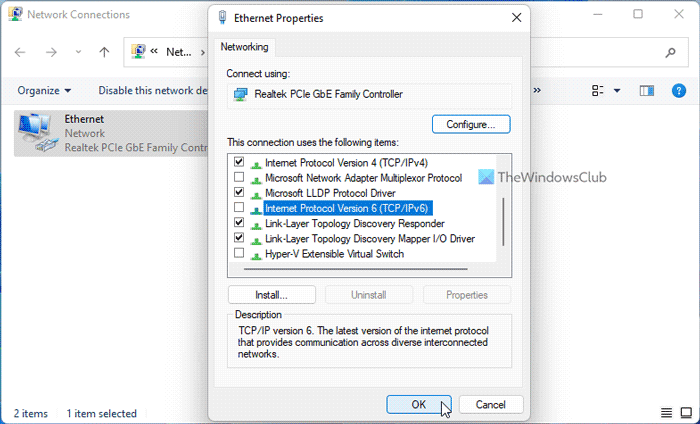
Ако вашата мрежа не използва IPv6 и използва IPv4 за свързване с интернет, няма нужда да я поддържате активирана. Тъй като това може да е причината, можете да опитате да деактивирате IPv6 на вашия компютър. За да деактивирате IPv6 или интернет протокол версия 6 на Windows 11/10, изпълнете следните стъпки:
Windows Explorer висока памет
- Натиснете Win+R за да отворите подканата Run.
- Тип ncpa.cpl и удари Да вляза бутон.
- Щракнете с десния бутон върху свързаната мрежа и изберете Характеристики .
- Премахнете отметката Интернет протокол версия 6 отметка.
- Натиснете ГЛОБА бутон.
След това рестартирайте компютъра си и проверете дали това решава проблема или не.
3] Премахнете приложението Hello
Ако някога сте свързвали устройство на Apple към компютъра си, може да намерите приложението Bonjour. Ще ви помогне да свържете екосистемата на Apple и компютъра с Windows. Въпреки това, същото приложение може да причини гореспоменатия проблем. Ето защо се препоръчва да деактивирате или деинсталирате приложението. Има три начина да деинсталирате приложението Bonjour. Можете да използвате контролния панел, настройките на Windows или програмата за деинсталиране на трета страна.
4] Актуализирайте вашите графични и звукови драйвери.
Ако не сте актуализирали своя графичен или звуков драйвер от дълго време, има голям шанс тази грешка да се появи в Windows 11/10. Поради това се препоръчва да следвате това ръководство, за да актуализирате своя графичен драйвер. Ако това не реши проблема, следвайте това ръководство, за да изтеглите и инсталирате аудио драйвера в Windows 11/10.
5] Деактивирайте динамичното маркиране
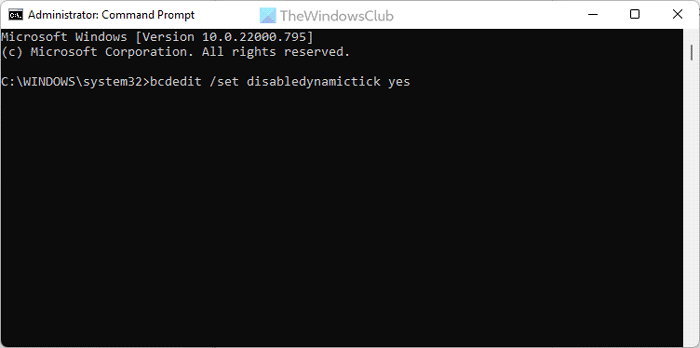
За да деактивирате Dynamic Ticking в Windows 11/10, можете да използвате командния ред или екземпляр на командния ред в терминала на Windows. Следователно отворете команден ред с администраторски права и въведете тази команда:
|_+_|След това рестартирайте компютъра си и проверете дали проблемът все още е там.
6] Деактивирайте конкретен процес с помощта на системния регистър

прозорец за рестартиране 8
За да деактивирате процес с помощта на системния регистър, направете следното:
- Натиснете Win+R > тип regedit > щракнете върху ГЛОБА бутон.
- Натиснете да бутон.
- Следвайте този път: |_+_|.
- Кликнете с десния бутон 0000 > Ново > DWORD стойност (32 бита) .
- Задайте име като PerfLevelSrc .
- Кликнете два пъти върху него, за да зададете дадената стойност като 3322 .
- Повторете тези стъпки, за да създадете още три посочени REG_DWORD стойности PowerMizerEnable , Ниво на Powermizer , и PowermizerLevelAC .
- Щракнете два пъти върху PowermizerLevel и PowermizerLevelAC, за да зададете тези стойности като 1 .
- Натиснете ГЛОБА и рестартирайте компютъра си.
Сега вече не трябва да срещате същия проблем.
Забележка: Ако получавате грешка при разрешение, трябва да поемете пълен контрол или собственост с RegOwnit.
Прочети: DirectX GPU латентност в Windows
Защо моето DPC забавяне е толкова високо?
Може да има няколко причини защо забавянето на DPC на вашия компютър е толкова високо. Основните причини обаче са две. Първо, ако компютърът ви има много остарели драйвери, особено графични драйвери, може да откриете тази грешка. Второ, ако имате много програми, оптимизирани за вашата система или създадени за по-стари версии на Windows, може да срещнете същия проблем.
Какъв е ефектът от DPC латентността?
Латентността на DPC засяга главно звука и графиката на вашия компютър. Можете да видите различни проблеми, свързани с тези две устройства. Например, може да намерите ниска честота на кадрите, пукане на звука, различни изскачащи прозорци, замръзване, забавяне и т.н. Независимо дали получавате висока латентност на Windows 11 или Windows 10, тези неща са общи и за двете.
Това е всичко! Надяваме се, че тези гореспоменати решения са работили за вас.
Прочети: Анализирайте и оптимизирайте TCP/IP с TCP Optimizer за Windows PC.
отстраняване на неизправности в Outlook 2007















