Като ИТ експерт често ме карат да коригирам призрачни кутии на настолни компютри с Windows 11. Ето кратко ръководство за това как да го направите. Първо ще трябва да отворите редактора на системния регистър на Windows. За да направите това, натиснете клавиша Windows + R, въведете regedit и натиснете Enter. След това отидете до следния ключ: HKEY_CURRENT_USERSoftwareMicrosoftWindowsCurrentVersionExplorerGhostBoxes Сега трябва да видите списък с призрачни кутии. За да ги коригирате, просто изтрийте записа в полето. Накрая рестартирайте компютъра си и призрачните кутии трябва да изчезнат.
Призрачните кутии са случайни, полупрозрачни кутии, които могат да се появят в неподходящ момент на екрана на вашия компютър. Повечето от хората, които ги съобщават, не са наясно с произхода им, така че премахването им е много трудно. Тези полета имат странни балончета за зареждане всеки път, когато мишката се задържи върху тях, така че ако бъдат поставени около зони от екрана ви, които посещавате често, те могат да ви омръзнат много бързо. В тази статия ще разгледаме няколко корекции, които можете премахване на призрачни прозорци в windows 11/10 .

Поправете Ghost Boxes на работния плот на Windows 11
Призраци или кръгове на дисплея на вашия компютър могат да повредят някои области на монитора, така че е добра идея да се погрижите за тях възможно най-скоро. По-долу са възможните решения, които можете да приложите, за да се отървете от призрачните кутии или кръгове на работния плот на Windows 11 до лентата на задачите:
- Рестартирайте Windows Explorer
- Рестартирайте графичния драйвер
- Деактивирайте MiniSearchHost в лентата на задачите
- Деактивирайте търсенето в лентата на задачите
- Актуализирайте или преинсталирайте драйвера на дисплея
1] Рестартирайте Windows Explorer.
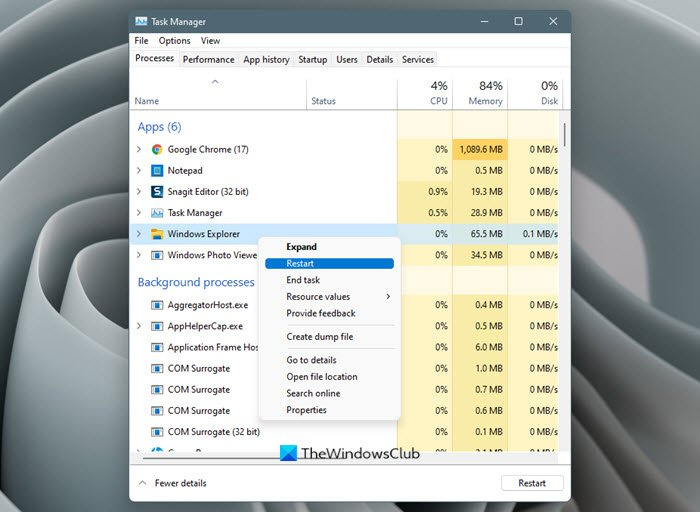
деинсталирайте PowerShell Windows 10
Първото нещо, което можете да направите, е да рестартирате Windows Explorer. Ето стъпките, които трябва да следвате за това:
- Отворете диспечера на задачите, като търсите в лентата за търсене или използвате клавишна комбинация.
- Отворете раздела Процеси и под Приложения ще намерите Windows Explorer.
- Щракнете с десния бутон върху него и щракнете върху Рестартиране.
Процесът ще отнеме само няколко секунди и след като стане, проверете дали тези призрачни прозорци са изчезнали или не.
2] Рестартирайте графичния драйвер.
Натиснете Win+Ctrl+Shift+B, за да рестартирате графичния драйвер и вижте дали това помага.
3] Деактивирайте MiniSearchHost в лентата на задачите.
- Отворете лентата на задачите, както направихте в процеса по-горе.
- Кликнете върху раздела Процеси.
- Намерете процеса MiniSearchHost.exe тук.
- Щракнете с десния бутон върху него и изберете Деактивиране.
- Ако не можете да го намерите в раздела за процеси, опитайте раздела Подробности.
MiniSearchHost е процес, който ви информира, когато се извърши бързо търсене от лентата на задачите. Ако менюто му не се затвори напълно, могат да се видят такива прозорци.
4] Деактивирайте търсенето в лентата на задачите
Можете също да деактивирате иконата за търсене в лентата на задачите.
- Щракнете с десния бутон върху лентата на задачите и отворете Настройки на лентата на задачите .
- Тук ще видите разширен раздел, наречен Елементи на лентата на задачите.
- Изключвам Търсене и веднага ще видите, че иконата за търсене изчезва от лентата на задачите.
Това ще спре изпълнението на процеса MiniSearchHost.exe, което решава проблема ви.
моята емисия новини msn
5] Актуализирайте или преинсталирайте драйвера на дисплея.
Следващата ви възможност е да актуализирате или инсталирате нов набор от драйвери за дисплей на вашия компютър. Можете да проверите раздела Windows Update на страницата с настройки за нова актуализация и ако тя не е налична, трябва да продължите с процеса на преинсталиране.
- Отворете Device Manager, като потърсите в лентата за търсене.
- Намерете Display adapters и го разгънете, за да намерите драйвера на дисплея.
- Щракнете с десния бутон върху него и изберете Премахване на устройство.
След това трябва да рестартирате компютъра си, за да започне автоматичното преинсталиране на драйвера на дисплея.
Едно от тези предложения определено ще ви помогне.
Прочетете също : Коригиране на прозрачна или полупрозрачна рамка на екрана в Windows 11
Какво е призрачен прозорец?
Прозорецът призрак е подобен на сянка прозорец, който се намира в горната част на лентата на задачите, обикновено в долния ляв ъгъл, с икона за зареждане, която се появява постоянно. Това обикновено се вижда, когато лентата за търсене на лентата на задачите заседне и когато мишката се задържи над нея. Често срещаните поправки включват рестартиране на Windows Explorer, рестартиране на процеси в лентата на задачите и стартиране на помощната програма DISM.
Прочети : Как да премахнете Ghost Touch Bubbles от таблет с Windows.
Мога ли да спра SearchHost exe?
Помощната програма Windows Search се изпълнява чрез процеса SearchHost.exe. Научаването за този процес, без да знаете какво представлява, може да ви изненада, тъй като в крайна сметка може да го помислите за антивирус или нещо подобно. Целта на тази помощна програма е да ви позволи да индексирате на вашия компютър, което улеснява намирането на файлове. Но активирането на този процес може да изразходва мощността на процесора ви, така че някои може да искат да го деактивират. За да направите това, трябва да изпълните командата 'services.msc' в диалоговия прозорец Run Windows, да намерите услугата Windows Search там, да щракнете с десния бутон, за да отворите нейните свойства, и да щракнете върху 'Stop'.










![Не може да се печата от Google Chrome към компютър [Коригирано]](https://prankmike.com/img/chrome/5C/can-rsquo-t-print-from-google-chrome-on-pc-fixed-1.png)




