Докато създавате някой от елементите като книги, създавате лога, визитни картички, корици на списания и плакати, това Илюстратор може да се използва за, може в един или друг момент да се чудите дали можете създаване на водещи символи и номериране . Въпреки че Illustrator не е най-добрият за създаване на водещи символи или номериране, можете да ги създадете в Illustrator.

Булетите и номерирането, когато се добавят към списъците, ще направят работата ви много по-подредена и по-четима. С някои инструменти и функции можете да използвате Illustrator, за да добавите водещи символи и числа към вашия списък.
Как да добавите водещи символи и номериране в Illustrator
За да добавите водещи символи и числа, за да направите списъка си много по-добър, следвайте тези стъпки. Ще се научите също да използвате други специални символи, за да направите водещи символи за вашия списък.
- Отворете и подгответе Illustrator
- Напишете списъка
- Форматирайте списъка
- Добавете водещите символи или числата и след това табулатора
- Въведете стойности за отстъпите и разстоянието между абзаците
1] Отворете и подгответе Illustrator
За да стартирате своя документ на Illustrator, намерете иконата на Illustrator и щракнете двукратно върху нея. това ще отвори Illustrator, в зависимост от версията на Illustrator, която имате, ще изглежда различно. За да започнете, ще създадете своя нов документ.
2] Напишете списъка
В тази стъпка ще напишете списъка, към който искате да се добавят водещите символи или числата. Можете да добавите списъка с елементи и да ги форматирате с интервал между всеки списък.
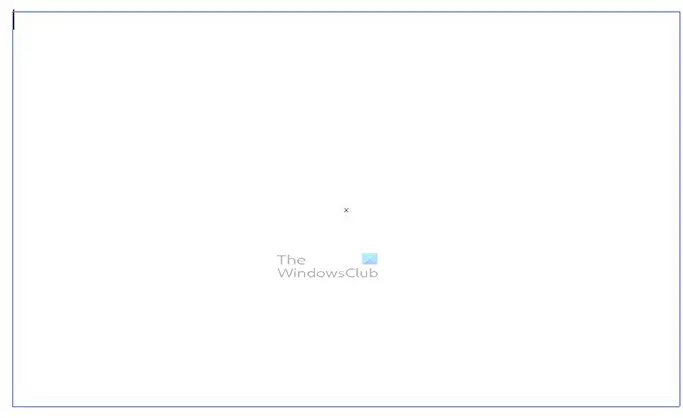
За да напишете текста, щракнете върху Тип инструмент в левия панел с инструменти или натиснете T . За да въведете, щракнете и плъзнете, за да създадете текстово поле. Текстовото поле може да се побере на мястото, където искате да поставите списъка. Можете да преместите и преоразмерите текстовото поле, когато сте готови.
3] Форматирайте списъка
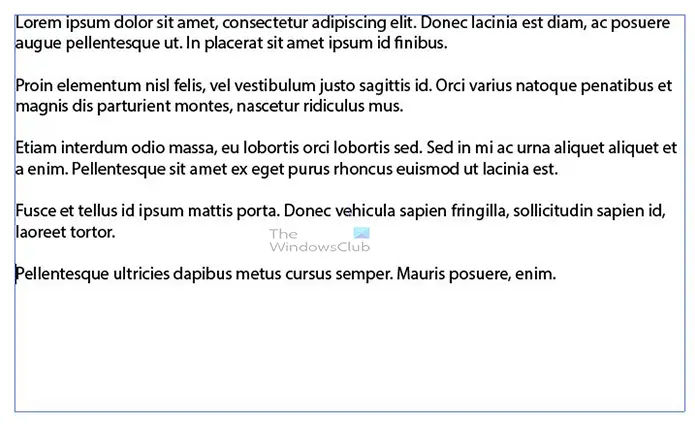
Сега трябва да напишете списъка, към който искате да добавите водещите символи или числата. Форматирайте изреченията с интервалите между всеки елемент от списъка.
4] Добавете водещите точки или числата и след това раздела
Сега ще добавите водещите точки или числата, или всеки друг специален знак, който искате да добавите. Статията ще разгледа първо добавянето на куршуми.
Добавяне на куршуми
изтегляне на шрифтове за Windows 10
Тази стъпка е мястото, където ще добавите куршумите към елементите в списъка, има пряк път, който можете да използвате.
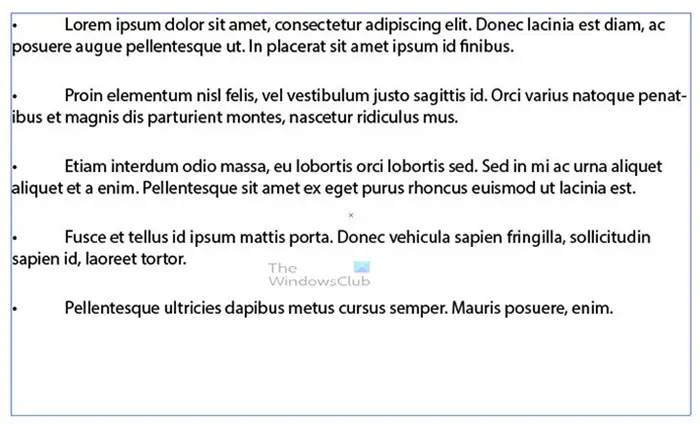
Отидете в началото на всеки списък и натиснете Alt + 7 (цифрова клавиатура). Ще видите, че куршумът се появява, когато пуснете Всичко ключ. Ще натиснете клавиша Tab, след като добавите всеки от куршумите. По-горе е списъкът с думи с добавени водещи точки, ако водещите точки са малки, можете да ги изберете и да увеличите размера на шрифта. Можете също така да направите водещите точки удебелени, в зависимост от типа на шрифта.
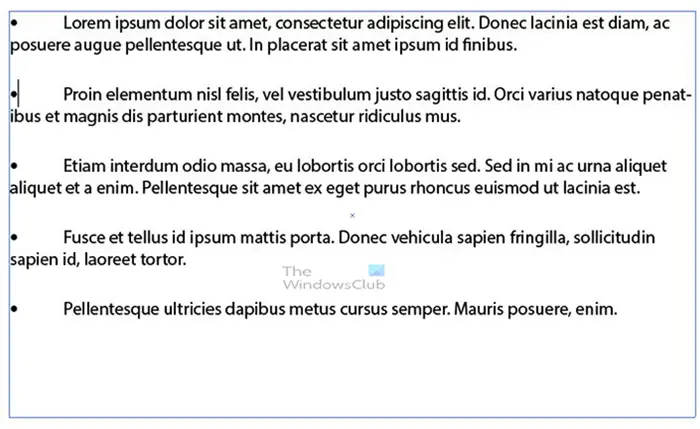
Това е списъкът с по-големите и по-смели куршуми.
5] Въведете стойности за отстъпите и разстоянието между абзаците
Сега ще трябва да форматирате списъците, така че да изглеждат по-подредени и организирани. За да направите това, потърсете панела Paragraph. Панелът Paragraph обикновено е в същата група като Характер и Opentype панели.
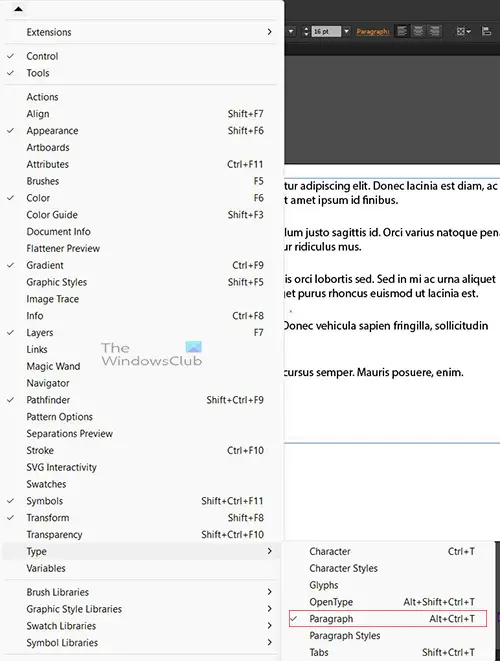
Ако не виждате панела с абзаци, отидете в горната лента с менюта и натиснете прозорец след това задръжте курсора на мишката Тип и когато се появи списъкът, щракнете Параграф или натиснете Alt + Ctrl + T .
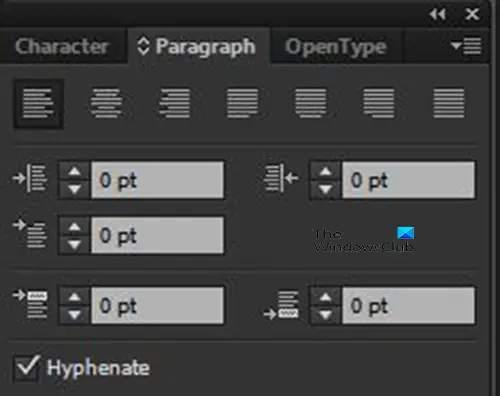
Това е панелът с параграфи.
about.config хром
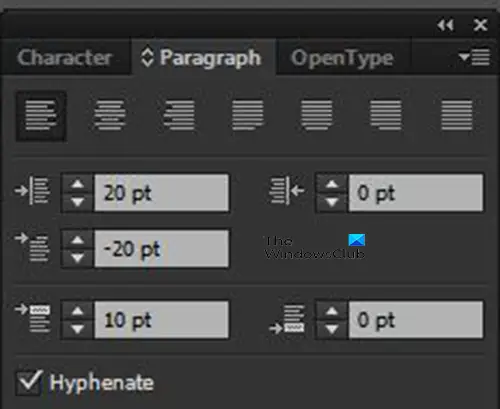
Сега ще щракнете върху текстовото поле със списъците и след това ще натиснете Ctrl + A да изберете всичко. С всичко избрано отидете в панела с абзаци и въведете 20 pt в Ляв отстъп стойностна кутия. След това бихте написали – двадесет в Ляв отстъп на първия ред стойностна кутия. След това пишете 10 в Интервал между абзаца стойностна кутия. Обърнете внимание, че можете да изберете свои собствени числа, които да добавите към тях, да експериментирате с числа и да видите дали харесвате формата.
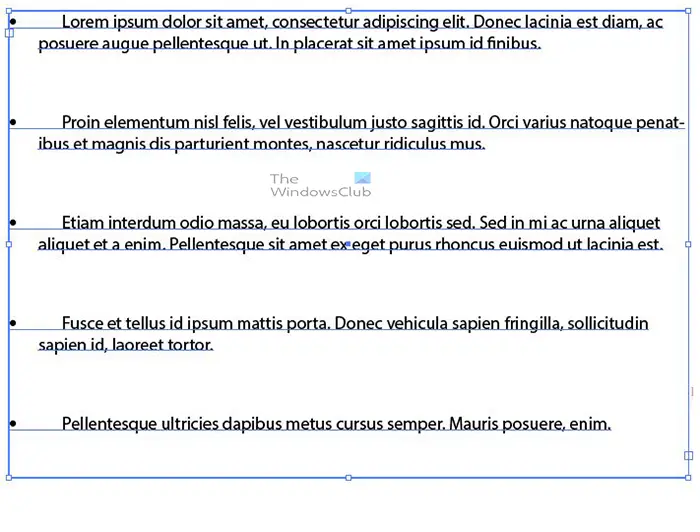
бавен достъп до мрежово устройство Windows 10
Ето как ще изглежда списъкът след коригиране на стойностите.
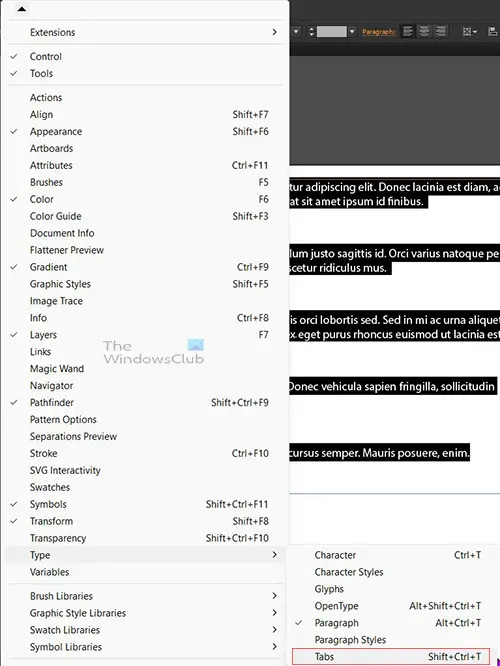
Сега ще коригирате раздела, така че списъкът да има правилно подредени изречения. За да направите това, изберете всичко, след което отидете в горната лента с менюта и натиснете прозорец след това задръжте курсора на мишката Тип и натиснете Раздели или натиснете Shift + Ctrl + T .

Вляво на лентата с раздели ще видите няколко стрелки, уверете се, че Подравнен вляво раздел е избрана стрелка. След това ще отидете на х и въведете същата стойност, която сте имали за левия отстъп. В този случай числото ще бъде 20 pt . Ако знаете измерването в инчове или друга единица (дори процент), можете да въведете след числото.

Стойността на раздела, която сте въвели, автоматично ще бъде преобразувана в инчове.
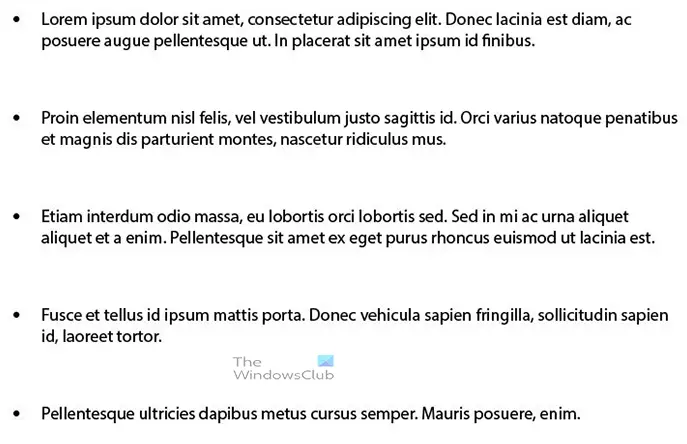
Това е окончателният списък с куршумите.
Събиране на числата
Може да искате да използвате числа вместо водещи символи в списъка си. За да добавите числата към списъка, стъпките ще бъдат същите, това, което ще направите, е да въведете номера, след това да добавите точка (.), след което да натиснете клавиша tab.
Добавяне на други знаци
Можете да добавите специални знаци към вашия списък вместо водещи символи или числа.
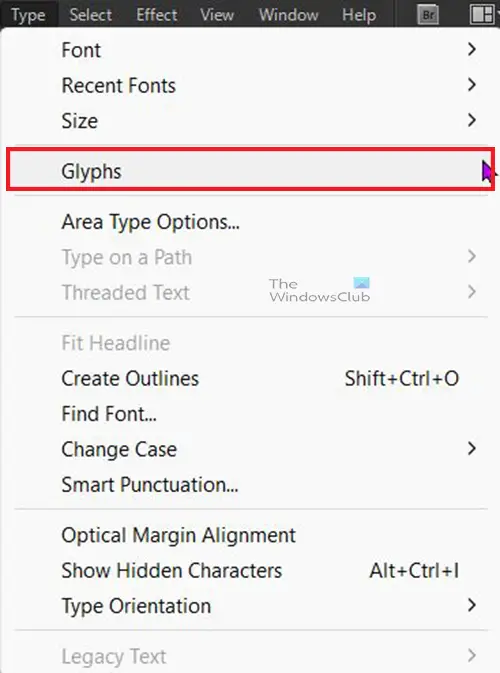
За да добавите специални знаци към списъка, отидете в горната лента с менюта и натиснете Тип тогава Глифове .
Това е списъкът с глифове, можете да промените глифовете, като промените типа на шрифта в долната част на списъка. Можете също да добавяте числа към списъка от списъка с глифове. Ще забележите, че кръглият куршум също е част от глифа.
За да добавите глифа към списъка, следвайте същите стъпки, които направихте, за да добавите куршумите, след което отваряте списъка с глифове и щракнете двукратно върху този, който искате да използвате.
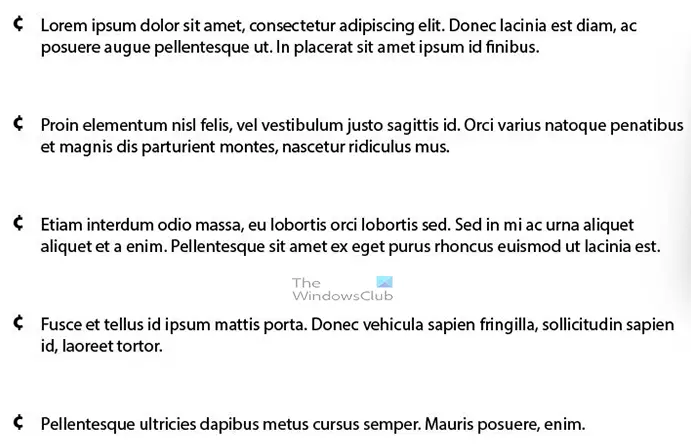
премахване на имоти и лична информация
Това е списъкът със знак от глифа.
Прочети: Как да направите таблица в Illustrator
Как да променя цвета на водещите точки или числата в Illustrator?
За да промените цвета на куршумите в Illustrator, изберете куршума, след което отидете на цветната палета и изберете цвят.
Как правите отстъп на втория ред на куршум?
За да направите отстъп на втория ред на списък с водещи символи, ще използвате Tab. За да направите това, изберете всичко, след което отидете в горната лента с менюта и натиснете прозорец след това задръжте курсора на мишката Тип и натиснете Раздели или натиснете Shift + Ctrl + T . Вляво на лентата с раздели ще видите няколко стрелки, уверете се, че Подравнен вляво раздел е избрана стрелка. След това ще отидете на х и въведете същата стойност, която сте имали за левия отстъп.















