Ако искаш импортиране и добавяне на PDF документ в Excel тогава този урок ще ви помогне. В това ръководство ще покажем различни методи, чрез които можете да добавяте PDF документи към вашата работна книга/работен лист на Excel.
Как да импортирам PDF в Excel без софтуер?
За да импортирате PDF файл в работен лист на Excel, без да използвате външен софтуер, можете да използвате собствените функции на Excel. Той предоставя специални раздели за вмъкване и данни, чрез които можете лесно да добавите PDF документ към Excel. Или дори можете да вградите PDF в електронна таблица на Excel, като го добавите като хипервръзка. Обсъдихме тези и още методи за импортиране на PDF файлове в Excel. Нека да проверим по-долу.
Как да импортирате PDF в Excel
Има няколко начина за вмъкване на PDF файлове в Excel въз основа на вашите изисквания. Ето основните методи, чрез които можете да импортирате и добавяте PDF документи към вашата работна книга на Excel:
- Импортирайте PDF чрез менюто Вмъкване.
- Използвайте опцията От PDF.
- Добавете PDF като хипервръзка.
- Конвертирайте PDF в Excel и след това го импортирайте.
- Конвертирайте PDF в изображение и го добавете към Excel.
1] Импортирайте PDF с помощта на менюто Вмъкване
Можете да използвате менюто Вмъкване, предоставено в Microsoft Excel, за да импортирате PDF файл във вашата работна книга. Менюто Вмъкване се използва предимно за добавяне на обобщени таблици, таблици, илюстрации, диаграми, 3D карти, филтри, текст, символи, връзки и коментари към вашата електронна таблица в Excel. Използвайки го, можете също да добавяте PDF файлове, като използвате стъпките по-долу:
chrome няма да импортира отметки от ръба
- Отворете Excel и целевия файл.
- Отидете на Вмъкване,
- Кликнете върху падащото меню Текст.
- Изберете Обект.
- Преминете към раздела Създаване от файл.
- Прегледайте и изберете PDF файла.
Първо стартирайте Microsoft Excel и отворете листа на Excel, в който искате да импортирате PDF.

След това преминете към Поставете меню от горната лента и след това натиснете Текст падащ бутон. От наличните опции щракнете върху Обект опция.
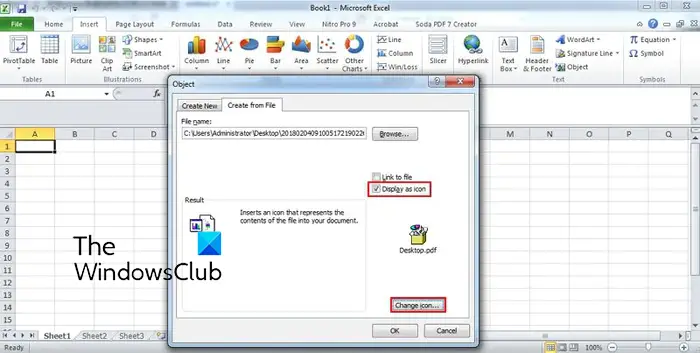
В появилия се диалогов прозорец преминете към Създаване от файл раздел. Тук прегледайте и изберете PDF файла, който искате да вмъкнете във вашия лист в Excel. Сега можете да активирате Линк към файла и Показване като икона според вашите изисквания и натиснете бутона OK.
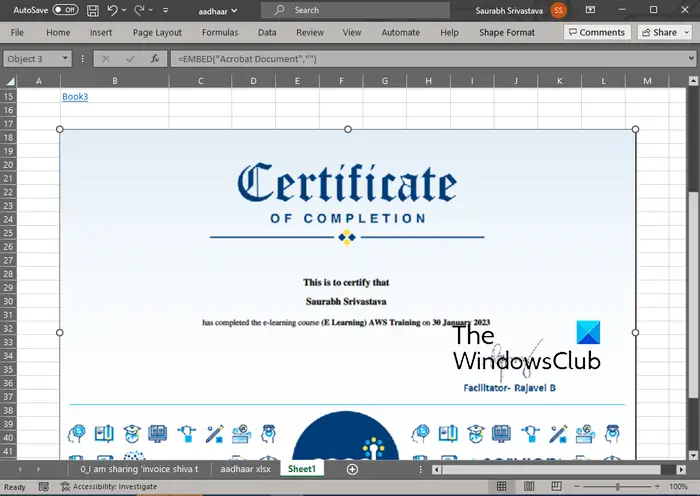
PDF файлът ще бъде добавен към електронната таблица като обект. Можете да персонализирате позицията на PDF файла във вашата електронна таблица. Като щракнете с десния бутон върху PDF обекта, можете да го форматирате като цветове и линии, размер, свойства и т.н.
Прочети: Как да извлечете таблици от PDF документи ?
2] Използвайте опцията От PDF
Следващият метод за импортиране на PDF файл в Excel е да използвате неговото меню Данни. Той ви позволява да извличате данни от съществуващ файл, база данни, Azure и т.н. и ви позволява да вмъквате данните във вашия лист в Excel. Освен това ви позволява да изберете данните, които искате да вмъкнете в отворената електронна таблица от избрания PDF файл. Нека сега да проверим как да използваме този метод:
- Отворете работната книга на Excel.
- Придвижете се до раздела Данни.
- Кликнете върху падащия бутон Получаване на данни.
- Изберете опцията От PDF.
- Изберете файла.
- Изберете елементите, които искате да импортирате.
- Натиснете бутона Зареждане.
Първо отворете работната книга на Excel и след това отидете на Данни раздел, наличен в горната лента.
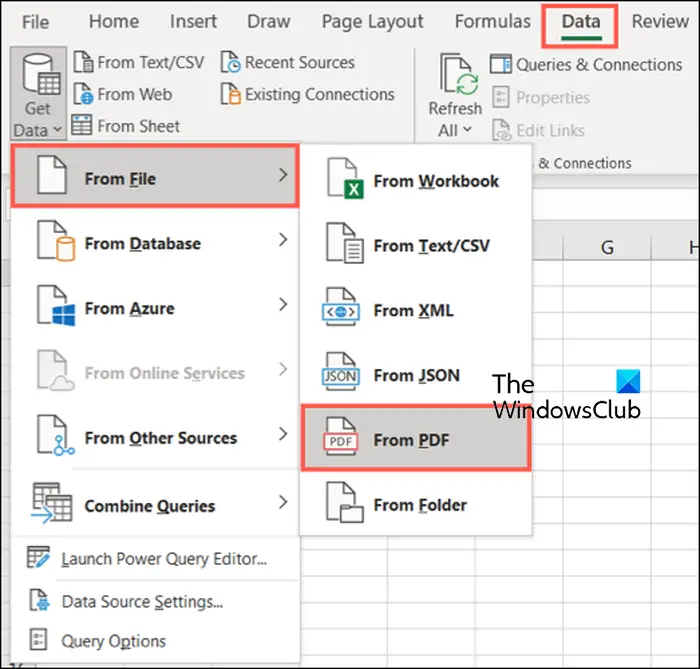
Сега щракнете върху Вземете данни падащ бутон, отидете на От файл опция и натиснете върху От PDF опция. След това прегледайте и изберете входния PDF файл и след това натиснете бутона Импортиране.
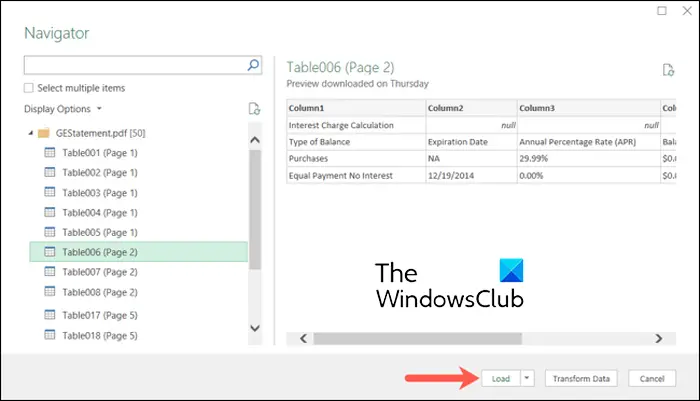
Ще се отвори панел за навигация. От тук можете да изберете страниците и елементите, които искате да импортирате. След като изберете, изберете Заредете падащ бутон. Ако искате просто да заредите всички данни, щракнете върху бутона Зареждане. В случай, че искате да заредите PDF данни в определен формат като таблица, обобщена таблица, обобщена диаграма и т.н., щракнете върху Заредете до опция.
смяна на офис 2016 език
Сега данните ще бъдат извлечени от PDF документ и импортирани във вашата електронна таблица със странична лента Заявки и връзки.
Прочети: Как да експортирате данни от Access към Excel ?
3] Добавете PDF като хипервръзка
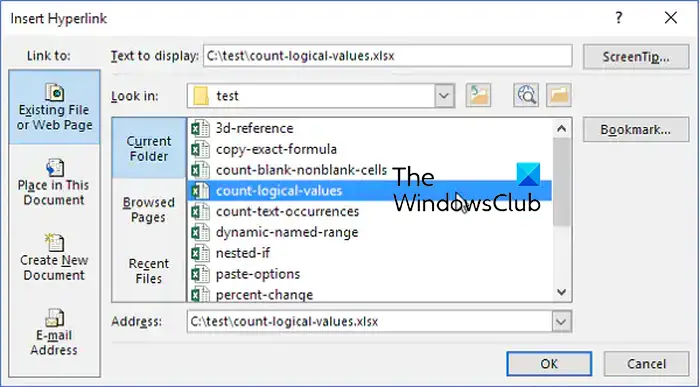
Можете също да добавите PDF документ като хипервръзка и да го вградите във вашата работна книга на Excel. Този метод е полезен, когато просто искате да дадете препратка към определен PDF документ. Сътрудниците или читателите могат просто да кликнат върху хипервръзката и да проверят съдържанието на PDF файла в своя PDF четец по подразбиране.
Ето как можете да вградите PDF файлове в Excel:
- Първо отворете електронната таблица на Excel, където искате да вмъкнете хипервръзката на PDF.
- Сега отидете на Поставете меню и намерете групата Връзки.
- След това докоснете Връзка падаща опция и след това натиснете Вмъкване на връзка опция.
- След това изберете Съществуващ файл или уеб страница опция под секцията Връзка към: и след това изберете изходния PDF файл.
- Накрая натиснете бутона OK и PDF файлът ще бъде вмъкнат във вашата работна книга на Excel.
Вижте: Как да вмъкнете електронна таблица на Excel в документ на Word ?
4] Конвертирайте PDF в Excel и след това го импортирайте
Искате ли да извлечете набори от данни от вашия PDF файл и след това да ги добавите към вашата работна книга на Excel? Ако е така, първо ще трябва да конвертирате вашия PDF файл във формат на Excel и след това да го импортирате. как? Нека разберем.
За да конвертирате PDF в Excel, можете да използвате безплатен инструмент за конвертиране. Тук ще използвам този безплатен софтуер за преобразуване, наречен Безплатен PDF към Excel конвертор . Това е пакетен конвертор на PDF към Excel, който ви позволява да конвертирате няколко PDF файла в Excel формат едновременно.
Можете да го изтеглите от официалния му уебсайт и след това да го инсталирате. Стартирайте приложението, добавете вашите изходни PDF файлове, изберете формат на Excel (XLS/XLSX/CSV) и натиснете бутона Convert. Има и още безплатен софтуер за конвертиране на Excel в PDF които можете да използвате за конвертиране на вашите PDF документи във формати на Excel.
След като преобразуването приключи, можете просто да го импортирате в Excel или да копирате наборите от данни в съществуваща работна книга.
БАКШИШ: Безплатни добавки за PDF конвертор за Chrome, Edge и Firefox за конвертиране на PDF .
5] Конвертирайте PDF в изображение и го добавете към Excel
Друг метод за импортиране на PDF документ в Excel е първо да конвертирате PDF във файл с изображение и след това да го вмъкнете в Excel. Има няколко безплатни конвертори от PDF към изображения които можете лесно да изтеглите и инсталирате от мрежата. Pantera PDF, Icecream PDF Converter и ByteScout PDF Multitool са някои добри. Можете дори да използвате онлайн инструменти като onlineconverter.com и pdfaid.com, които ви позволяват да конвертирате PDF файлове в няколко формата на изображения.
Когато сте преобразували PDF в изображение, отворете работна книга на Excel и отидете на Поставете меню. След това щракнете върху Илюстрации падащ бутон и изберете Снимки > Това устройство опция. Вече можете да вмъкнете преобразувания преди това файл с изображение от PDF в различни формати.
Това е. Дано помогне!
Защо не мога да импортирам PDF в Excel?
Можете да вмъквате PDF файлове в Excel като обект, връзка с данни или хипервръзка. Ако вие сте не може да импортира PDF или файл в Excel , може да се окаже, че работният лист или работната книга на Excel е заключен. Възможно е също така входящият PDF файл да е защитен и поради тази причина не можете да го добавите към Excel. Вашите административни правила за сигурност могат да бъдат друга причина, която ви пречи да добавяте PDF файлове в Excel. Освен това файлът може да е повреден или повреден.
Сега прочетете: Как да отворите файл на Apple Numbers в Excel на компютър с Windows ?





![Roblox остана на бял екран [Коригирано]](https://prankmike.com/img/roblox/68/roblox-stuck-on-white-screen-fixed-1.png)








