Като ИТ експерт има няколко неща, които трябва да знаете за добавянето на надписи и субтитри към видеоклипове в Google Drive. Първо, ще трябва да създадете нов файл, наречен „captions.srt“ в папката на вашето видео. След това ще трябва да отворите „Видео мениджър“ и да изберете раздела „Надписи“. Оттам можете да качите вашия файл с надписи и да изберете езика, на който искате да се показва. Накрая можете да запазите промените си и вашите надписи ще се показват на видеоклипа ви.
стъпки за отстраняване на неизправности в Windows
Както при YouTube, служителите на Google позволяват на потребителите добавете надпис към видео в Google Drive . Виждате ли, Google Drive не е просто базирана в облак платформа за документи, снимки и обикновени файлове, но е страхотна за съхраняване на видеоклипове и е още по-добра със своята функция за субтитри.

Може да дойде момент, когато хората трябва да споделят един или повече видеоклипове, които трябва да включват надписи по различни причини. Google гарантира, че това може да се направи с Drive, вместо да принуждава хората да използват YouTube. Така че въпросът е как можем да добавим надписи към видеоклипове в Google Drive с относителна лекота? Е, точно това ще обсъдим днес.
Как да добавяте надписи и субтитри към видеоклипове в Google Drive
Добавянето на субтитри към видеоклип в Google Drive е лесна задача и всичко, което трябва да направите, е да следвате следните стъпки:
- Създаване на текстови файлове с надписи
- Качете файлове със субтитри във вашия Google Диск
Създаване на текстови файлове с надписи
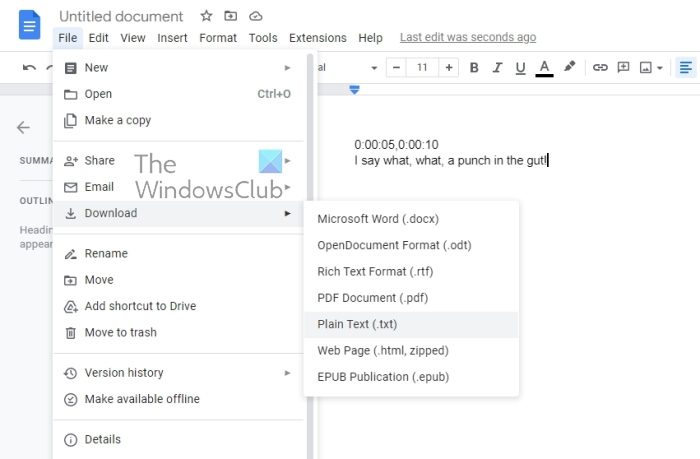
За да добавим надписи и субтитри към видеоклип в Google Drive, първото нещо, което трябва да направим, е да създадем файл с надписи. Имайте предвид, че Google Drive поддържа само SubRip (*.SRT) и Допълнителен преглед (*.SUB) файлове, откакто е написано. Можем просто да използваме Google Документи, за да направим това, така че нека обясним.
- Отворете любимия си уеб браузър.
- Оттам отидете на Гугъл документи в един раздел и след това отворете нов документ.
- След това отворете Google Диск в друг раздел.
- След това се уверете, че сте дефинирали клеймо за време изисква се специфичен текст за заглавията.
- Можете да направите това, като задържите курсора на мишката върху червената видео линия в Google Drive.
- Сега от документа на Google Документи, който току-що отворихте, трябва да добавите времето за разказ от видеоклипа.
- Например, ако клеймото за време в заглавието е между 5 и 10 секунди, първият ред в документа трябва да изглежда така: 0:00:05,0:00:10 .
- Хайде Shift+Enter клавиши за създаване на нов ред.
- На този нов ред въведете текста, който искате да включите в добавения период от време.
- Ако искате да добавите втори заглавен ред, предлагаме да създадете интервал между първия.
- Направете го, като щракнете върху бутона Да вляза , след това въведете времеви интервал и заглавие.
- След като приключите с добавянето на времеви отпечатъци и надписи, щракнете Файл .
- Отидете на Изтегли опция, след което изберете Обикновен текст .
- Запазете файла.
Качете файлове със субтитри във вашия Google Диск
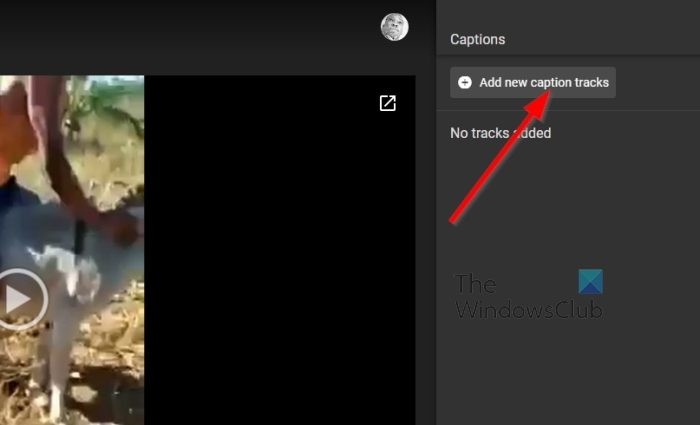
По отношение на качването на новосъздадения файл за подпис в Google Диск, това изобщо не е трудно. Това е много по-лесно от създаването и запазването на заглавен файл, така че нека поговорим за това.
- Отидете на Google Диск раздел в уеб браузър.
- Отидете директно до най-предпочитания от вас видеоклип.
- Потърсете бутон с три точки през горния десен ъгъл на прозореца.
- Кликнете върху него веднага.
- Ще се появи падащо меню.
- Изберете Управление на песни със субтитри без закъснение.
- Оттам отидете на Добавете нови песни със субтитри .
- Кликнете върху Изтегли бутон, след което добавете записания файл със субтитри.
- Накрая въведете име на песен, ако желаете, след което щракнете Изтегли да изпълни задачата.
ПРОЧЕТИ : Как да маркирате видеоклипове в Google Drive
Как да вмъкна надпис във видеоклип?
За да вградите надпис във видеоклип в Google Drive, трябва да следвате горните стъпки. Тъй като Google Drive позволява на потребителите да вмъкват подписи, няма нужда да използвате приложения на трети страни. Трябва да използвате Добавете нови песни със субтитри опция, включена в Google Drive.
Как да добавите надпис към изображение в Google Drive?
Не можете да добавите надпис към изображение в Google Диск, защото изображенията нямат надпис. От друга страна, ако искате да направите същото с видео, можете да следвате стъпките по-долу. Независимо от дължината на видеоклипа, можете да добавите надпис чрез бутона Добавете нови песни със субтитри опция.








![Discord Awaiting Endpoint грешка [Фиксирана]](https://prankmike.com/img/discord/95/discord-awaiting-endpoint-error-fixed-1.jpg)




![Гласовият чат на World of Warships не работи [Коригирано]](https://prankmike.com/img/games/20/world-of-warships-voice-chat-not-working-fixed-1.png)
