Ако сте ИТ специалист, има голям шанс да знаете как да добавите зачертаване към текст в Outlook. Но за тези, които не го правят, ето кратко описание.
отдалеченият работен плот не може да намери компютъра
За да добавите зачертаване към текст в Outlook, просто изберете текста, който искате да зачертаете, и след това щракнете върху бутона „Зачертаване“ в групата „Шрифт“ на раздела „Начало“. Това е всичко!
Ако искате да премахнете зачертаването от текст в Outlook, просто изберете текста, от който искате да премахнете зачертаването, и след това щракнете отново върху бутона „Зачертаване“. Това е всичко!
Ето го – бърз и лесен начин за добавяне на зачертаване към текст в Outlook. Опитайте следващия път, когато трябва да зачертаете текст в имейл съобщение.
В тази публикация ще ви покажем как добавете ефект на зачертаване в Outlook за десктоп и уеб. Outlook има функция за единично/двойно зачертаване точно като всяко друго приложение на Office 365. Когато чуем за зачертаване, обикновено се сещаме за Excel или Word. Тази функция обаче е налична и в Outlook. Така че, ако искате да начертаете линия през текст в тялото на имейл, това е най-добрият начин да го направите.
Как да добавите зачертаване към текст в Outlook
Outlook се предлага с проста функция за зачертаване, както и опция за двойно зачертаване. Все пак трябва да отбележим, че Outlook в мрежата в момента поддържа само просто зачертаване. Що се отнася до мобилната версия на Outlook, функцията за зачеркване не се поддържа навсякъде. Това може да се промени в бъдеще, но към момента на писане това не е така.
Как да добавите едно зачертаване в настолното приложение на Outlook

Добавянето на зачертаване в настолното приложение на Outlook е лесно нещо, така че нека поговорим как да го направите.
- Незабавно отворете приложението Outlook.
- Напишете нов имейл или отговорете на имейл.
- Въведете текста, който искате да добавите, с едно зачертаване.
- Маркирайте добавения текст.
- След като изберете, щракнете върху раздела Форматиране на текст.
- В категорията Шрифт на лентата изберете иконата зачертана.
Сега ефектът на зачертаване трябва да бъде добавен към предпочитания от вас текст.
Как да добавите двойно зачертаване в настолното приложение Outlook
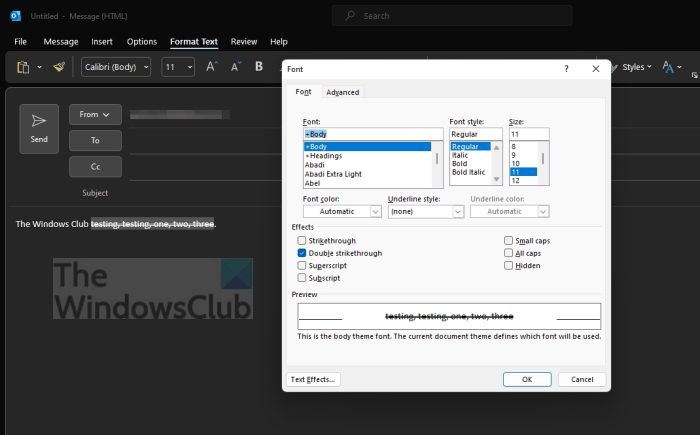
Що се отнася до добавянето на двойно зачертаване, задачата остава горе-долу същата до определен момент, така че нека да видим как да го направим.
- Ако още не сте го направили, отворете приложението Outlook.
- Създайте нов имейл за изпращане или отговор.
- Въведете текста, към който искате да добавите ефекта на двойно зачертаване.
- Маркирайте текст
- Кликнете с десния бутон
- Изберете опцията „Шрифт“ чрез контекстното меню.
- Намерете секцията „Ефект“ в прозореца „Шрифт“.
- Поставете отметка в квадратчето Двойно зачертано.
- Натиснете OK.
Вашият текст вече трябва да има ефект на двойно зачертаване, прикрепен към него.
Как да добавите едно зачертаване в Outlook Web App
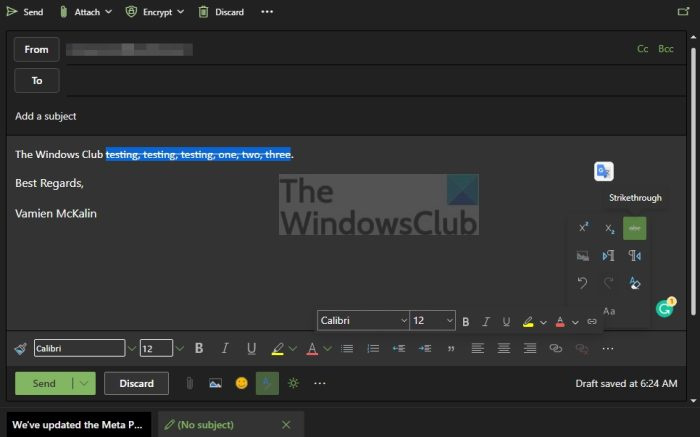
Както казахме по-горе, Outlook за уеб позволява на потребителите да добавят ефект на зачертаване към текст, но само веднъж. Към момента на писане не е добавена поддръжка за двойно зачертаване.
- Отидете на официалния уебсайт на Outlook за уеб.
- Напишете нов имейл или отговорете на изпратения до вас.
- Въведете текста, към който искате да добавите ефекти.
- Изберете нов текст или съществуващ.
- Погледнете долната част на прозореца.
- Кликнете върху бутона с три точки в долния десен ъгъл.
- Трябва да се появи изскачащо меню.
- В това меню щракнете върху иконата зачертана.
Ефектът вече трябва да се вижда в текста, който наскоро сте избрали.
Прочети : Outlook не може да изпрати тази заявка за среща
Има ли пряк път за зачертаване в Outlook?
Да, потребителите могат да улеснят нещата за себе си. Просто натиснете Ctrl+Shift+S и това е.
Как мога да получа безплатно Microsoft Outlook?
Разбираме, че единственият начин да получите безплатно Microsoft Outlook е да използвате уеб версията. Разбира се, няма да има всички предимства, но най-важното е, че потребителите ще могат лесно да изпращат и получават имейли. Не забравяйте да влезете с вашия акаунт в Microsoft, за да продължите напред.
Защо не мога да осъществя достъп до своя имейл в Outlook?
В повечето случаи невъзможността за достъп до имейл на Outlook обикновено се дължи на неправилни настройки. Следователно трябва да се уверите, че всичко е в правилния ред, преди да се опитате да използвате Outlook. Освен това трябва да проверите дали тяхната интернет връзка работи.
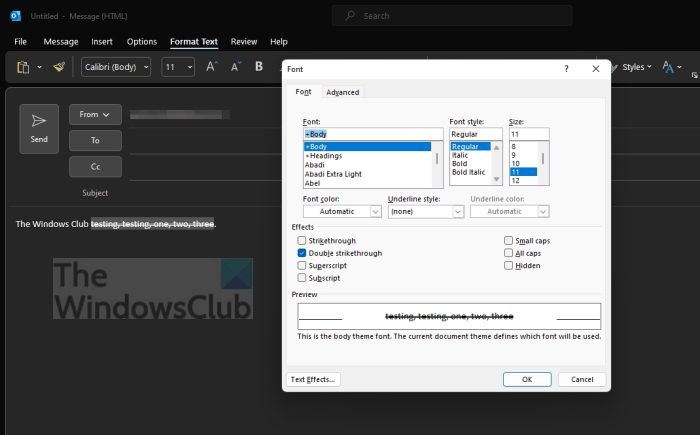






![Повърхностната клавиатура не работи [Коригиране]](https://prankmike.com/img/surface/B3/surface-keyboard-not-working-fix-1.jpg)







