Ако работите с изображения във Photoshop, които имат няколко слоя, може да искате да използвате ефекта Flatten, за да намалите броя на слоевете. Ефектът Flatten комбинира всички видими слоеве в един слой, което може да опрости вашия проект и да помогне за намаляване на размера на файла. Ето как да използвате ефекта Flatten във Photoshop. Първо отворете изображението, с което искате да работите във Photoshop. След това изберете слоя, който искате да изравните, в панела със слоеве. За да изравните всички слоеве, щракнете върху бутона „Изравняване на изображението“ в долната част на панела със слоеве. Ако искате само да изравните някои от слоевете във вашето изображение, можете да използвате командата Merge Visible. За да направите това, изберете слоевете, които искате да изравните в панела със слоеве, след което изберете Merge Visible от менюто Layer. и в двата случая резултатът е един и същ: всички видими слоеве се комбинират в един слой, който след това се добавя към панела със слоеве.
Photoshop може да подобри снимките, които правите, или произведенията на изкуството, които създавате. Photoshop има инструменти и ефекти, които ви позволяват да подобрите снимките си само с едно щракване. Ефектът Equalize ви позволява да подобрите вашите изображения само с едно щракване. В тази публикация ще ви покажем как да използвате ефекта за изправяне във Photoshop за да подобрите имиджа си.

Какво представлява изравняващият ефект във Photoshop?
Обадете се Ефектът работи чрез преразпределяне на стойностите на яркост в изображението, така че да представляват целия диапазон от нива на яркост. Photoshop намира най-ярките области на изображение или селекция и ги прави бели. Photoshop намира и най-тъмните области на изображение или селекция и ги превръща в черни. Можете да направите цялото изображение или просто да изберете областите, които искате да подравните. За най-добри резултати е най-добре да използвате ефекта Flatten с други методи. Можете да дублирате оригиналното изображение и след това да потъмните коригираното изображение, за да се слее с оригинала. Както използвате Обадете се ефект, ще забележите, че резултатите ще бъдат различни за всеки
Как да използвате ефекта Flatten във Photoshop
За да използвате ефекта Equalize във Photoshop, трябва да поставите изображението във Photoshop, да щракнете върху опцията Equalize и след това да направите някои други незначителни корекции на изображението. Да видим как се прави.
Можете да използвате няколко метода за поставяне на изображение във Photoshop. Можете да отворите Photoshop, след това да намерите изображението и да го плъзнете във Photoshop. Можете също да намерите изображението и да щракнете с десния бутон върху него и след това да щракнете Отворете от тогава Adobe Photoshop (номер на версията) . Друг начин за добавяне на изображение във Photoshop е да отворите Photoshop и след това да отидете на файл, тогава Отворете или щракнете Ctrl + О . След това ще видите диалоговия прозорец „Отвори“; след това търсите изображение, щракнете върху него и щракнете Отворете .
Подравняване на цялото изображение
Изравняването на цялото изображение е просто използване на ефекта Equalize без избиране на специална област. Имайте предвид, че Photoshop автоматично ще избере къде да приложи ефекта Align и може да не е там, където искате да бъде.
За да приложите ефекта Equalize към цялото изображение, изберете изображението, след което отидете в горната лента с менюта и изберете Изображение тогава корекции, и тогава щракнете върху Подравняване .
Ще бъдат използвани няколко изображения, за да се покажат ефектите, които Обадете се може да има различни изображения.

Това е оригиналното изображение преди прилагането на ефекта на изравняване.

Това е изображението след подравняването. Ще забележите, че ефектът на изравняване изсветлява цялото изображение.

Това е оригиналното изображение преди прилагането на ефекта на изравняване.
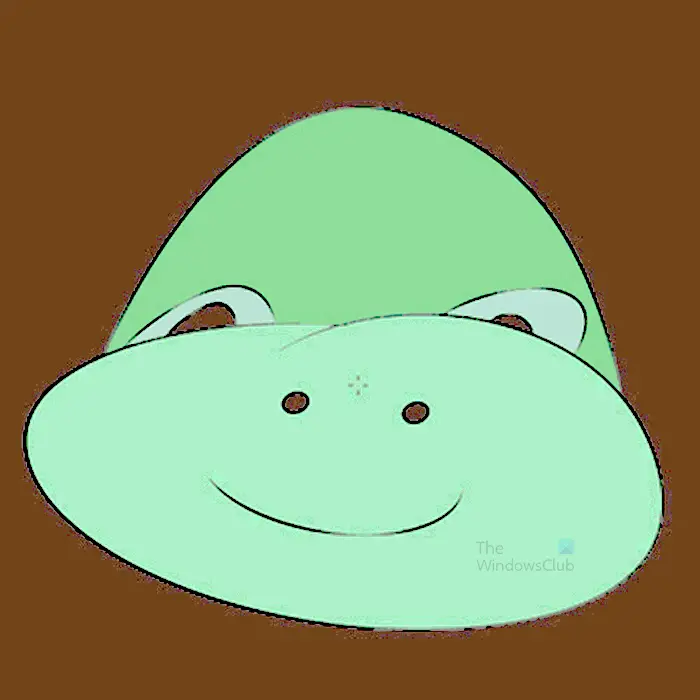
Това е изображението след подравняване; Ще забележите, че ефектът Equalize засяга не само фона на изображението. въпреки това. Фонът е най-тъмният от всички останали цветове.

Това е оригиналното изображение преди прилагането на ефекта на изравняване.

В това изображение ще забележите, че елементите на изображението са станали по-резки и фонът се е променил след ефекта на изравняване.
Подравнете избрани части от изображение

Това е изображението, което ще се използва
В този раздел части от изображенията ще бъдат подравнени, за да покажат какво ще се случи. Имайте предвид, че различните изображения ще изглеждат различно, когато са подравнени. Някои цветове няма да бъдат променени чрез подравняване.
За да подравните части от изображение, можете да използвате някой от инструментите за избор, за да изберете част от изображението. В тази статия магическа пръчка ще бъде използвано.
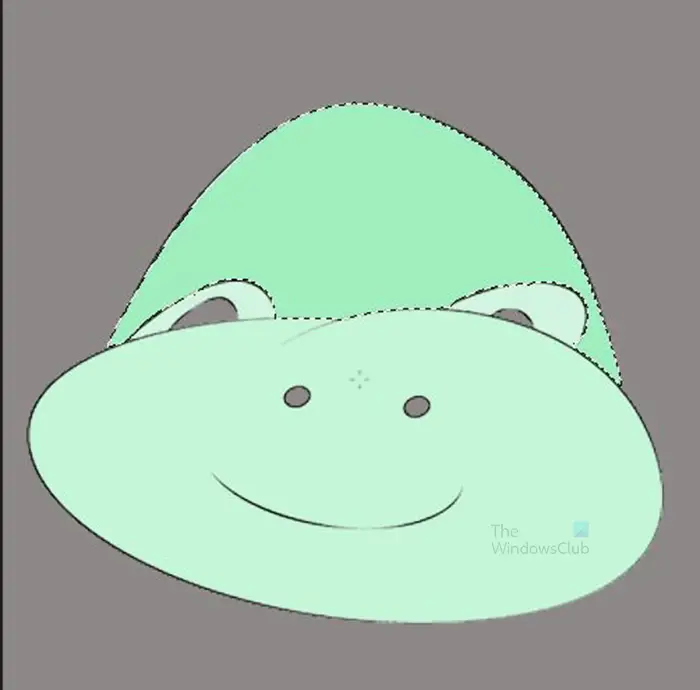
Изберете инструмента Magic Wand Tool и щракнете върху изображението. Ще бъдат избрани части от изображението с подобни цветове.
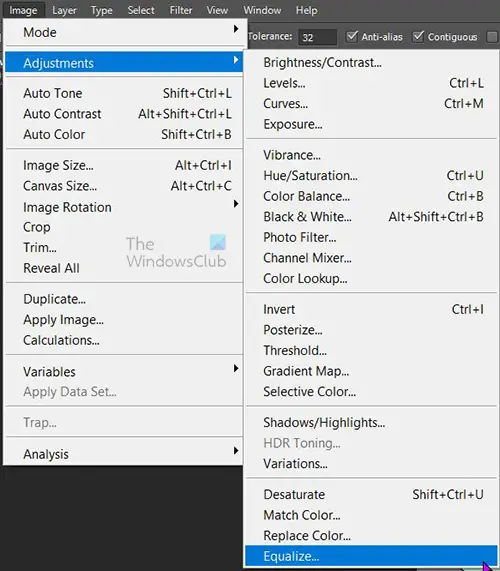
След това отивате в горната лента с менюта и избирате Изображение тогава Корекции и тогава Обадете се .
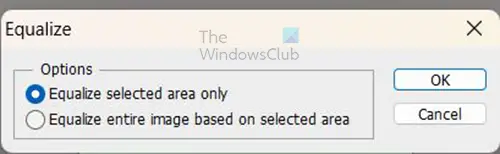
Когато щракнете върху Equalize, ще видите опцията Equalize да се появява и имате две опции. можете да щракнете Подравнете само избраната област или Подравнете цялото изображение въз основа на избраната област . И двата варианта ще доведат до различни резултати.
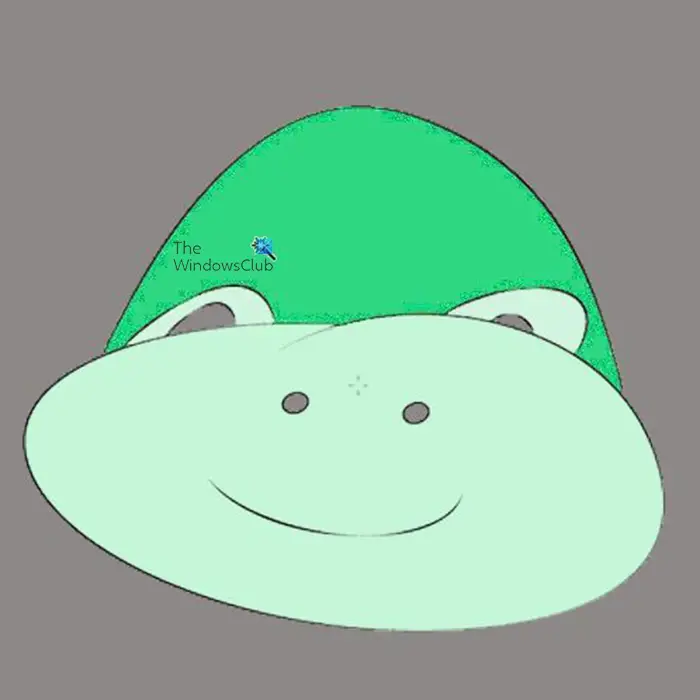
Това изображение е от Подравнете само избраната област използвани.
промяна на името на компютъра в Windows 10
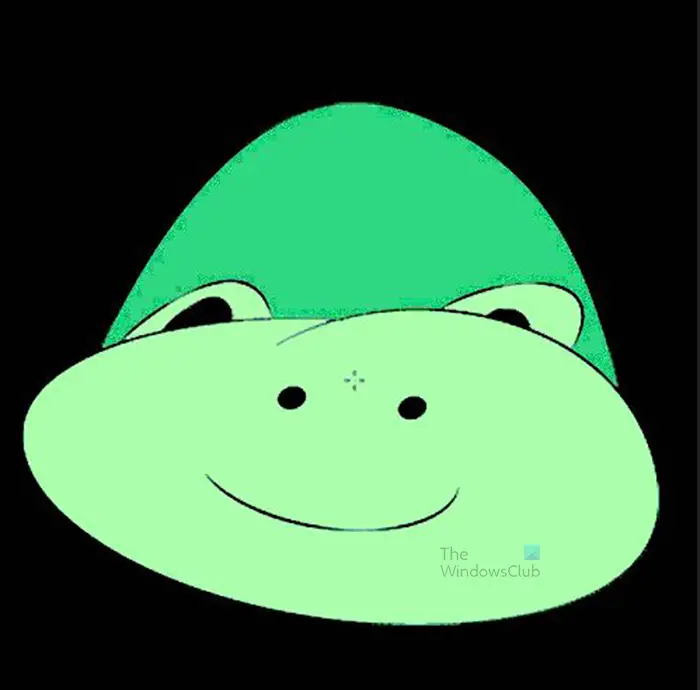
Това изображение е от Подравнете цялото изображение въз основа на избраната област само използвани.
Ще забележите промени в коригираното изображение в сравнение с оригиналното изображение. и двете опции създават различен вид изображение.
Ефектът Изправяне сам по себе си може да не направи изображението да изглежда така, както искате. Ефектът Equalize понякога може да направи части от изображението твърде ярки и частите твърде тъмни. Това означава, че ще трябва да използвате други ефекти, за да ощипнете допълнително изображението. Един от начините за подобряване на подравнено изображение е добавянето на коригиращ слой.
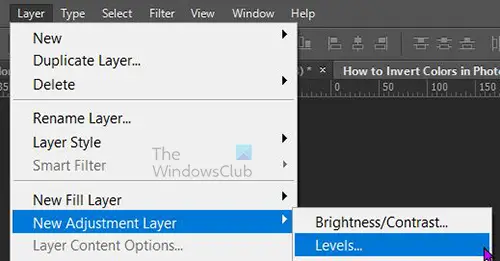
За да добавите коригиращ слой, изберете слоя с изображение в панела със слоеве, след това отидете в горната лента с менюта и изберете Слой тогава Нов коригиращ слой тогава Нива . Можете също така да създадете слой с нива, като отидете в долната част на панела със слоеве и щракнете върху иконата Създайте нов запълващ или коригиращ слой икона. Ще се появи меню, натиснете Нива .
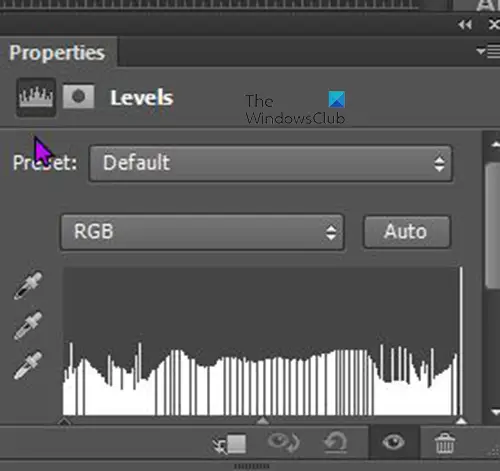
Нива ще се появи прозорецът със свойства, щракнете върху плъзгачите и ги плъзнете, като наблюдавате промяната на изображението. Можете да спрете, когато видите задоволителни промени.
Прочети: Как да поставите прозрачен текст върху изображение във Photoshop
Защо Equalize е сив в менюто, когато избера изображение?
Ефектът Equalize и други настройки няма да са налични за нито едно изображение на интелигентен обект. Ще разпознаете интелигентен обект, ако има квадрат на неговия слой в панела със слоеве. Интелигентните обекти предпазват пикселите в изображението от промяна. За да приложите ефекта Flatten към изображение, щракнете с десния бутон върху него в панела Layers и изберете Rasterize Layer. След това можете да приложите ефекта Equalize към изображението.
Възможно ли е подравняване на текст?
Photoshop може да подравнява текста, но текстът трябва да бъде растериран. За да растеризирате текста, отидете на панела със слоеве и щракнете с десния бутон върху текстовия слой. Ще се появи меню и в менюто щракнете върху „Растеризиране на типа“. Можете също да растеризирате текст, като щракнете върху него и след това отидете в горната лента с менюта. От горната лента с менюта изберете Тип след това натиснете Слой от растерен тип . Когато текстът е растеризиран, можете да използвате ефекта на обравняване, имайте предвид, че някои цветове и градиенти няма да се променят, когато използвате обравняване.















