Грешката „Невалиден URL“ е нещо, което може да възникне при използване на уеб браузъра Google Chrome. Тази грешка обикновено се причинява от проблем с уебсайта, който се опитвате да посетите, но може да бъде причинена и от проблем с вашия собствен компютър. Ако виждате тази грешка, това означава, че Chrome не може да се свърже с уебсайта, който се опитвате да посетите. Има няколко неща, които можете да опитате, за да поправите тази грешка. Първо, трябва да проверите дали уебсайтът, който се опитвате да посетите, работи и работи. Ако уебсайтът не работи, няма какво да направите, за да коригирате грешката. Просто ще трябва да изчакате, докато уебсайтът отново започне да работи. След това трябва да опитате да изчистите кеша на браузъра си. Това е временно решение, но понякога може да помогне за отстраняване на грешката. За да изчистите кеша, можете да следвате тези инструкции: 1. Отворете Chrome и щракнете върху иконата на менюто (три вертикални точки) в горния десен ъгъл на прозореца. 2. Задръжте курсора на мишката върху „Още инструменти“ и щракнете върху „Изчистване на данните за сърфирането“. 3. В прозореца „Изчистване на данните за сърфирането“ изберете опцията „За цялото време“ и се уверете, че са избрани опциите „Бисквитки и други данни за сайтове“ и „Кеширани изображения и файлове“. 4. Кликнете върху бутона „Изчистване на данните“. Ако изчистването на кеша не коригира грешката, можете да опитате да нулирате настройките на Chrome. Това няма да изтрие личните ви данни, но ще върне всичките ви настройки на Chrome към стойностите им по подразбиране. За да нулирате настройките на Chrome, можете да следвате тези инструкции: 1. Отворете Chrome и щракнете върху иконата на менюто (три вертикални точки) в горния десен ъгъл на прозореца. 2. Задръжте курсора на мишката над „Още инструменти“ и щракнете върху „Нулиране на настройките“. 3. В прозореца „Нулиране на настройките“ щракнете върху бутона „Нулиране на настройките“. Ако нулирането на настройките на Chrome не коригира грешката, можете да опитате да използвате друг уеб браузър. Ако грешката възниква само в Chrome, вероятно проблемът е в самия Chrome, а не в уебсайта, който се опитвате да посетите. Грешките с невалидни URL адреси могат да бъдат разочароващи, но се надяваме, че едно от горните решения ще ви помогне да коригирате проблема.
ти получаваш невалиден адрес грешка на Google Chrome ? URL (унифициран локатор на ресурси) е адресът на уеб страница в Интернет. Много потребители на Chrome се оплакват от грешка „лош URL адрес“ при посещение на определени уеб страници. Пълното съобщение за грешка, което се показва, е както следва:
Страницата, на която сте били, се опитва да ви изпрати към невалиден URL адрес. Ако не искате да посетите тази страница, можете да се върнете на предишната страница.
startcomponentcleanup

Тази грешка може да възникне, ако URL адресът е неправилен, вие сте въвели URL адреса неправилно или имате работа с повредени данни за сърфиране (кеш, бисквитки и т.н.).
Това може да се случи и когато измамникът злоупотреба с функцията за отворено пренасочване на Google Търсене . По този начин измамниците се опитват да подмамят потребителите да разкрият идентификационните си данни. Може да попаднете на фишинг URL адреси, които на пръв поглед изглеждат надеждни. Тези URL адреси сочат към Google. Бърз преглед на тези URL адреси обаче разкрива, че те добавят HTTP параметъра за отворено пренасочване на Google за търсене. По този начин измамниците се опитват да пренасочат потребителите към злонамерени фишинг уебсайтове.
Как да коригирате грешката „Невалиден URL адрес“ в Google Chrome
Ако получите съобщение за грешка Страницата, на която сте били, се опитва да ви изпрати на грешен URL адрес. В Google Chrome можете да използвате следните корекции, за да коригирате грешката:
- Започнете с основни корекции.
- Излезте от акаунта си в Google.
- Изтрийте кеша на браузъра и бисквитките.
- Деактивирайте или премахнете разширението на браузъра.
- Уверете се, че имате необходимите разрешения за преглед на уеб страницата.
- Нулирайте или преинсталирайте Chrome.
- Превключете към друг уеб браузър като Edge, Firefox и др.
Преди да продължите, първо проверете дали въведеният от вас URL адрес е правилен и дали URL адресът, към който пренасочвате, е легитимен, тъй като това може да е опит за фишинг, както е описано по-горе.
1] Започнете с основни корекции
Ето някои стандартни методи, които можете да използвате, за да коригирате грешката:
- Опитайте да презаредите уеб страницата няколко пъти и вижте дали грешката е коригирана.
- Рестартирайте Google Chrome и опитайте да посетите уеб страница, която връща невалиден URL адрес.
- Рестартирайте компютъра си и след това отворете Chrome, за да видите дали тази грешка възниква, когато се опитате да посетите същата уеб страница.
- Проверете URL адреса на уеб страницата, която се опитвате да отворите, и се уверете, че е правилен.
- Уверете се, че уеб страницата, която се опитвате да посетите, съществува и не е изтрита.
Прочети: Коригирайте грешката STATUS INVALID IMAGE HASH в Google Chrome или Microsoft Edge.
2] Излезте от акаунта си в Google
Следващото нещо, което можете да направите, е да излезете от акаунта си в Google от Chrome и след това да рестартирате уеб браузъра си. При следващото стартиране влезте отново в акаунта си и след това посетете уеб страницата с грешката „лош URL“. Възможно е да има временен проблем във вашия профил, причиняващ грешка. Така че в този случай този метод трябва да работи за вас.
Можете също да използвате друг акаунт в Google, за да влезете в Chrome и да проверите дали грешката е разрешена или не. Или можете да създадете нов акаунт в Google и да влезете, за да видите дали грешката „лош URL“ е коригирана или не.
Вижте: Коригирайте HTTP ГРЕШКА 431 в Google Chrome.
3] Изтрийте кеша на браузъра и бисквитките.
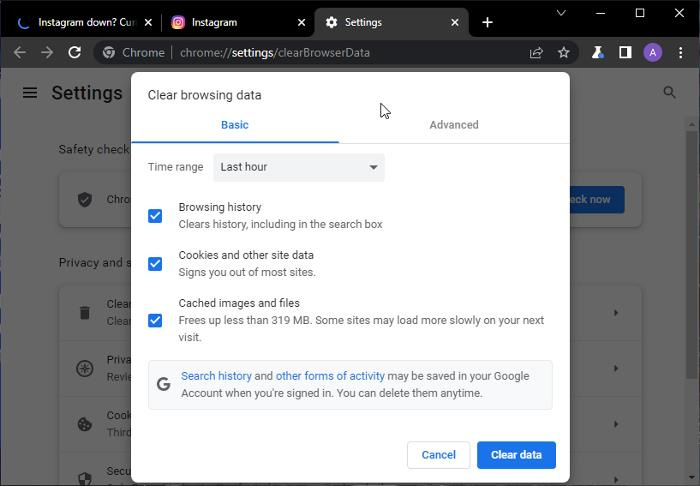
Възможно е причината за тази грешка да са повредени и невалидни данни за сърфиране, включително кеш и бисквитки. Старите и обемисти данни за сърфиране причиняват грешки и проблеми при посещение на уебсайт или използване на онлайн инструмент. Затова се препоръчва да изчиствате кеша на браузъра си и да готвите от време на време, за да избегнете подобни проблеми.
Ето стъпките за изчистване на кеша и бисквитките в браузъра Google Chrome:
- Първо отворете Google Chrome и след това в горния десен ъгъл щракнете върху бутона за меню с три точки.
- В менюто, което се показва, отидете до Допълнителни инструменти и изберете Изчистване на данните за сърфирането опция.
- Ще се появи диалоговият прозорец Изчистване на данните за сърфирането; изберете Времеви диапазон като Всички времена.
- След това поставете отметки в квадратчетата до Бисквитки и други данни за сайта и Кеширани изображения и файлове . Ако искате да изчистите своята хронология на сърфиране, хронология на изтегляния и други данни за сърфиране, можете да направите и това.
- След това щракнете върху Изчистване на данните и Chrome ще премахне избраните данни от вашия уеб браузър.
- Когато процесът приключи, отворете Google Chrome отново и опитайте да посетите предишната уеб страница, която дава грешка „лош URL“.
Прочети: Как да коригирате грешки при изтегляне на файлове в браузъра Google Chrome?
4] Деактивирайте или премахнете разширението на браузъра
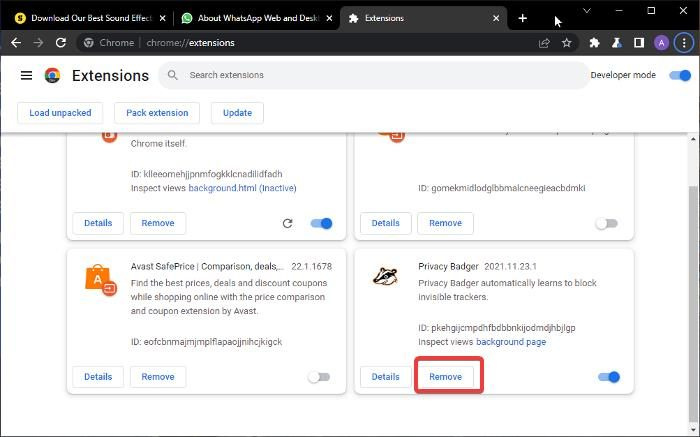
Може да имате проблемни или подозрителни разширения, инсталирани във вашия браузър, които причиняват тази грешка. Ако сте започнали да срещате тази грешка след наскоро добавяне на разширение, разширението може да е основният виновник. Следователно, ако сценарият е приложим, можете да деактивирате или деинсталирате разширенията на браузъра, за да коригирате грешката, която срещате. Ето как да го направите:
- Първо отидете в Google Chrome и щракнете върху бутона за меню с три точки в горния десен ъгъл.
- Сега щракнете върху Допълнителни инструменти опция и след това изберете Разширения опция. Ще се отвори страницата с разширения, където можете да получите достъп до всички уеб разширения, които сте инсталирали.
- След това намерете проблемното разширение и деактивирайте превключвателя, свързан с него.
- Ако искате да премахнете разширението от браузъра си, щракнете върху Изтрий и натиснете бутона Изтрий бутон в следващата заявка за потвърждение.
- Когато сте готови, рестартирайте Google Chrome и проверете дали грешката е изчезнала.
Вижте: Коригирайте грешката ERR_CONNECTION_RESET в браузъра Chrome.
5] Уверете се, че имате необходимите разрешения за преглед на уеб страницата.
Възможно е да нямате необходимото разрешение за достъп, за да видите уеб страницата и затова получавате грешка „невалиден URL адрес“. Това най-често се случва при посещение на формуляри, анкети или уеб страници за изпълнение на работни задачи. Следователно трябва да се уверите, че имате необходимото разрешение за достъп до уеб страницата, която се опитвате да посетите в Google Chrome.
Прочети: Спрете автоматичното отваряне на нежелани уебсайтове при стартиране
6] Нулирайте или преинсталирайте Google Chrome
Съобщението за грешка „Страницата, на която сте били, се опитва да ви изпрати към невалиден URL адрес“ в Chrome може да се появи, ако има повредени инсталационни файлове. Следователно можете да опитате да преинсталирате Google Chrome, за да коригирате грешката. За да направите това, първо трябва да деинсталирате браузъра си. Но не забравяйте да активирате опцията за синхронизиране на данни, ако не искате да загубите данните, записани във вашия профил.
За да деинсталирате Google Chrome, отворете Настройки с Win+I и отворете Приложения > Инсталирани приложения . Сега превъртете надолу до приложението Google Chrome и щракнете върху бутона за меню с три точки. След това изберете Изтрий и следвайте инструкциите, за да премахнете браузъра от вашия компютър. След това изтеглете последната версия на Google Chrome онлайн и я инсталирайте на вашия компютър. Надяваме се, че няма да попаднете отново на същата грешка.
Прочети: Прокси сървърът отказва връзка с грешка в Chrome или Firefox.
7] Превключете към друг уеб браузър като Edge, Firefox и др.
Ако нито едно от решенията по-горе не работи за вас, превключете към друг уеб браузър, за да отворите проблемните уеб страници. Има няколко безплатни уеб браузъра, налични за Windows 11/10. Можете да използвате уеб браузъра по подразбиране на Windows, т.е. Microsoft Edge. Или можете да опитате Mozilla Firefox, Opera и други уеб браузъри. Надяваме се, че това решение ще коригира грешката вместо вас.
Прочети : Предпазни мерки, преди да щракнете върху уеб връзки
Какво означава невалиден URL адрес?
Невалиден URL основно означава, че URL адресът, който сте въвели, съдържа правописни грешки или съдържа интервали или знаци. Невалиден URL може също да означава, че уеб страницата е премахната или преместена на друг URL адрес. Ако получавате грешка „Невалиден URL адрес“ в Chrome, уверете се, че въведеният от вас URL адрес е правилен. Ако сте въвели точния URL адрес, използвайте корекциите, които споменахме в тази публикация, за да коригирате грешката.
Защо URL адресът не се отваря в Chrome?
Ако уеб страницата не се зареди или не се отвори в Google Chrome, може да имате проблем с интернет връзката. Освен това повреден и остарял кеш и бисквитки може да са причината да не можете да заредите определени уеб страници в Chrome. Проблемът може да възникне и ако използвате остаряла версия на браузъра или неговата инсталация е повредена.
Как да коригирам невалиден url?
За да коригирате „Невалидно“ в Google Chrome, изтрийте кеша и бисквитките на вашия уеб браузър. Освен това опитайте да деактивирате или премахнете проблемните уеб разширения от браузъра си. Ако това не помогне, актуализирайте Google Chrome и преинсталирайте уеб браузъра си, за да коригирате грешката. Споменахме всички тези работещи поправки подробно, така че ги проверете.
Сега прочетете: Няма достатъчно памет за отваряне на тази страница - грешка в Google Chrome.














