Като ИТ експерт често ме питат как да променя подмрежовата маска в Windows 11. Това е относително прост процес, но има няколко неща, които трябва да имате предвид. Първо, подмрежовата маска се използва, за да се идентифицира коя част от IP адреса е мрежовата част и коя част е частта на хоста. В повечето случаи мрежовата част е първият октет, а хост частта са последните три октета. Второ, подмрежовата маска трябва да е еднаква за всички устройства в мрежата. Ако маската не е последователна, тогава някои устройства ще могат да комуникират с други, докато други няма. Трето, подмрежовата маска може да се промени по всяко време, но обикновено е най-добре да го направите, когато всички устройства в мрежата са изключени. По този начин няма риск от загуба на комуникация с устройства. И накрая, когато променяте подмрежовата маска, не забравяйте да промените и настройките на шлюза по подразбиране и DNS сървъра. Тези настройки обикновено се намират на същото място като настройката на подмрежовата маска.
Маска напомни разделя IP адрес на два сегмента и казва на компютъра коя част е битът на мрежата и коя част е битът на хоста. Например, ако има IP адрес: 192.168.0.1, той ще има 24 хост бита и 8 мрежови бита, така че неговата подмрежова маска ще бъде 255.255.255.0. Windows ви позволява да промените подмрежовата маска на вашия IP. В тази публикация ще разгледаме как промяна на подмрежовата маска в windows 11/10.

няма настройки за стартиране в разширените опции
Каква е маската на подмрежата и дължината на префикса?
Преди да настроим подмрежова маска, първо трябва да разберем какво представлява тя и колко е дълъг префиксът. Подмрежовата маска, както беше обсъдено по-рано, се използва за определяне на броя на хостовете и мрежовите битове, както и на вашия IP адрес.
Компютрите на Microsoft обаче използват различна нотация за подмрежова маска, наречена CIDR или нотация за безкласово маршрутизиране между домейни, който, вместо да използва обичайния формат от четири групи числа, използва дължината на подмрежовия префикс, който ни казва броя на мрежовите битове при създаването на IP.
Например, ако има IP адрес от клас C, неговата подмрежова маска ще бъде 255.255.255.0, а дължината на подмрежовия префикс ще бъде 24, тъй като в мрежата има 24 бита. След като вече знаем какви са подмрежовата маска и дължината на префикса, нека се научим как да ги променяме.
windows 10 мениджър за изтегляне
Как да промените подмрежовата маска в Windows 11/10
За да промените подмрежовата маска на вашия компютър, първото нещо, което трябва да знаете е дали вашият IP адрес е статичен. В случай, че вашият IP не е статичен, следвайте инструкциите, споменати в тази публикация, за да зададете статичен IP.
Следвайте някой от предписаните методи, за да промените подмрежовата маска в Windows 11.
- Променете подмрежовата маска с помощта на настройките на Windows
- Променете подмрежовата маска с помощта на контролния панел
- Променете подмрежовата маска с PowerShell
- Променете подмрежовата маска с помощта на браузър
Нека поговорим за тях подробно.
1] Променете подмрежовата маска чрез настройките на Windows
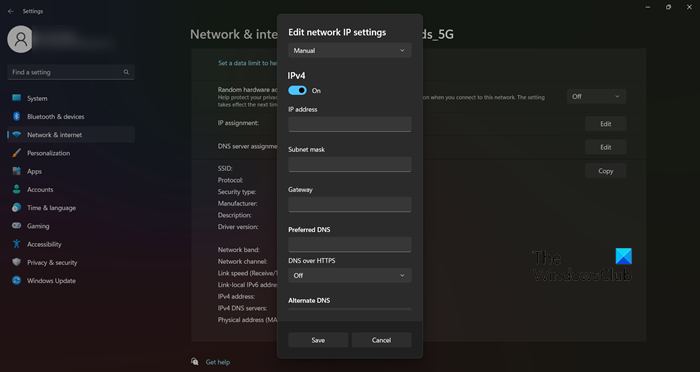
жестовете на тъчпада не работят
Настройките на Windows са чудесен начин да управлявате компютъра си и да го променяте по желания от вас начин. Освен това ви позволява да променяте мрежовите настройки, включително маските на подмрежата. За да направите същото, следвайте предписаните стъпки.
- отворен Настройки според Win+I.
- Отидете на Мрежа и интернет и изберете WiFi или Ethernet (което от двете използвате).
- Кликнете върху мрежата, към която сте свързани.
- Изберете редактиране бутон до IP присвояване.
- Изберете „Ръчно“ от падащото меню.
- Включете превключвателя за IP версията, която използвате.
- Най-накрая можете да редактирате IP адрес , Маска напомни , Шлюз , т.е (предпочитан) DNS.
Въведете правилната информация в съответното поле и ще се оправите.
2] Променете подмрежовата маска с помощта на контролния панел
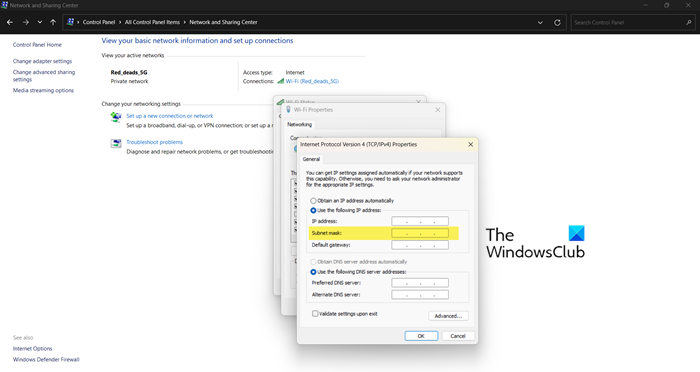
Точно като „Настройки













