Как да промените жестовете за плъзгане с три пръста в Windows 11/10 Ако използвате тъчпад или тракпад, можете да промените стандартния жест за плъзгане с три пръста, за да направите нещо друго. Например, можете да го използвате, за да се движите напред и назад между страниците в браузъра си. Ето как да промените жеста на плъзгане с три пръста в Windows 11/10: 1. Отворете приложението Настройки и отидете на Устройства. 2. Изберете раздела Тъчпад. 3. Превъртете надолу до секцията Плъзгане с три пръста. 4. Използвайте падащото меню, за да изберете желаното действие. 5. Щракнете върху Приложи, за да запазите промените. Можете също да използвате жеста с плъзгане с три пръста, за да отворите изгледа на задачи или да превключите между виртуални десктопи. За да направите това, отидете в секцията Task View или Virtual Desktops и изберете желаната опция от падащото меню.
Жестът за плъзгане с три пръста е чудесен начин да добавите пряк път към вашата Touch Bar. Можете да плъзнете с три пръста, за да завършите конкретна задача. В тази публикация ще видим как промяна на жестовете за плъзгане с три пръста на компютри с Windows 11/10. Да отидем при ръководството.
Променете жестовете за плъзгане с три пръста в Windows 11/10
Ако искате да промените жестовете за плъзгане с три пръста в Windows 11/10, опитайте тези методи.
как да задам Outlook като пощенски клиент по подразбиране
- Използване на настройките на Windows
- Използване на редактора на системния регистър
- Използване на разширени жестове
Нека поговорим за тях подробно.
1] Използване на настройките на Windows

Първо, ще започнем с най-простото решение. Windows Settings е графичен интерфейс, който позволява на потребителите да променят своята система. Без да губите повече време, следвайте предписаните стъпки, за да настроите жестове с плъзгане с три пръста.
Windows 11
- отворен Настройки според Win + I.
- Отидете на Bluetooth и устройства.
- Натиснете Докосване и след това по-нататък Жестове с три пръста.
- Изберете някой от следните методи.
=> Нищо
=> Превключване на приложения и показване на работния плот
=> Превключете работния плот и покажете работния плот
=> Промяна на звука и силата на звука - Затворете настройките.
Windows 10
- Настройки за стартиране.
- Изберете Устройства > Мишка и тъчпад.
- Придвижете се до раздела Плъзгане с три пръста и изберете някоя от опциите от падащото меню.
Доста е лесно, нали?
Прочети: Тъчпадът не работи в Windows 11/10
2] Използване на редактор на системния регистър
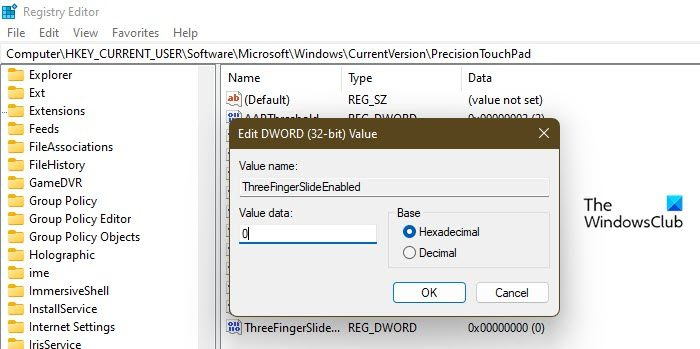
Можете също да използвате редактора на регистъра и да промените регистъра, за да настроите тази функция. Редакторът на системния регистър, както може би вече знаете, се използва за настройка на вашата система, но тъй като е много прост и има вероятност от повреда, препоръчваме ви да създадете резервно копие, преди да продължите.
След като създадете резервно копие, отворете Редактор на регистъра и отидете на следващото място.
rd уеб достъп до Windows 10|_+_|
търся Плъзгащ се с дървени пръсти. Ако не можете да намерите treefingerslidenabled, Кликнете с десния бутон Прецизност на тъчпада и изберете Ново > DWORD стойност (32-битова). Сега извикайте новосъздадената стойност Плъзгащ се с дървени пръсти. Щракнете с десния бутон върху него и задайте неговата стойност на някоя от следните опции.
- 00000000 за Нищо
- 00000001 за Превключване на приложения и показване на работния плот
- 00000002 за превключване на работния плот и показване на работния плот
- 00000003 за Промяна на звука и силата на звука
След като конфигурирате системния регистър, затворете редактора на регистъра и функцията ще бъде активирана.
Прочети: Как да промените чувствителността на тъчпада в Windows 11/10
3] Използване на разширени жестове
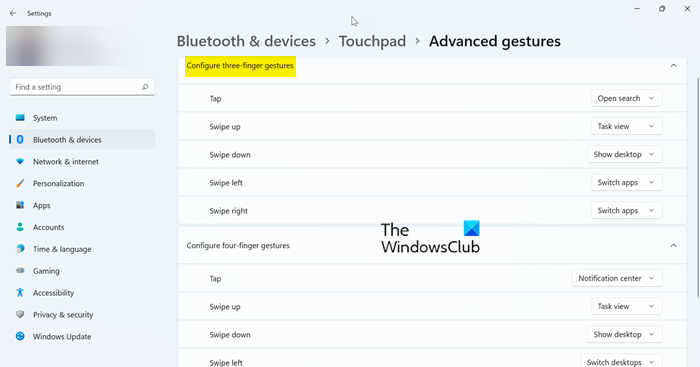
Има друг начин за персонализиране на жеста с три пръста чрез настройките. Този път ще преминем към опцията „Разширени жестове“. Следвайте дадените стъпки, за да направите същото.
USB устройство показва грешен размер
- отворен Настройки според Win + I.
- Отидете на Bluetooth и устройства.
- Натиснете Докосване и след това отидете на разширени жестове.
- Отидете в секцията Жест с три пръста и коригирайте настройките.
Ето как можете да настроите жеста за плъзгане с три пръста на вашия компютър с Windows.
Прочети: Как да деактивирате Touch Bar Click to Click в Windows 11
Как да промените жестовете с три пръста в Windows 11/10?
Има различни начини за промяна на жестове с три пръста на компютри с Windows 11/10. Можете да направите същото от настройките на Windows и редактора на системния регистър. Първият е малко по-лесен от втория. Така че, превъртете нагоре и отидете до ръководството. Оттам можете да видите как да настроите жестове с три пръста в Windows 10. Надявам се, че можете да направите промените, от които се нуждаете, с това ръководство.
Прочети : Как да промените жестовете с докосване с четири пръста в Windows 11/10
Как да настроя жестове на тъчпада?
За да настроите жестове на тъчпада в Windows 11, трябва да отидете в Настройки > Bluetooth и устройства > Тъчпад и да видите всички опции за жестове там. Просто изберете този, който искате да промените, и направете необходимите промени. Потребителите на Windows 10 трябва да отидат в Настройки > Устройства > Мишка и тъчпад и да направят необходимите промени. Това ще ви свърши работа. Ако искате да персонализирате жеста с три плъзгания, можете също да опитате метода на редактора на системния регистър, превъртете нагоре, за да го проверите.
Прочетете също: Тъчпадът се деактивира автоматично в Windows 11/10.















