Като ИТ експерт често ме питат как да комбинирам множество PDF файлове в един PDF файл. Има няколко различни начина да направите това в зависимост от вашите нужди. Ако просто трябва да комбинирате няколко малки PDF файла, можете да използвате вградения PDF четец във вашата операционна система. За Windows това е браузърът Microsoft Edge; за Mac това е приложението Preview. Просто отворете всеки PDF файл в PDF четеца, след това използвайте командата Print и изберете опцията за печат в нов PDF файл. Ако трябва да комбинирате много PDF файлове или ако трябва да обедините PDF файлове, които са защитени с парола, ще ви трябва специализиран PDF инструмент. Има няколко добри опции, но любимата ми е PDFMergeX. Това е безплатно приложение, което улеснява комбинирането на PDF файлове и поддържа PDF файлове, защитени с парола. След като имате инсталиран PDF инструмент, процесът е доста прост. Просто отворете PDF файловете, които искате да обедините, след което използвайте командата Merge, за да ги комбинирате в един PDF файл. Това е всичко!
Ако се нуждаеш обединяване или обединяване на множество PDF документи в един PDF файл тогава тази публикация ще ви помогне. Файловете, пакетирани в PDF, се прехвърлят лесно на различни устройства, заемат минимално място и поддържат качеството на файла. Като студент често искам да събера купчина сканирани документи в един PDF файл. В тази публикация ще разгледаме няколко начина за обединяване на множество сканирани документи в един PDF файл.
Изпращането на множество документи до получател е доста неприятно, когато всички те могат да бъдат комбинирани в един пакет, така че е по-добре да научите как да комбинирате документи в един PDF файл.
Как да комбинирате множество PDF файлове в един PDF файл
За разлика от потребителите на macOS, които имат помощна програма, вградена в тяхната операционна система за тази цел, потребителите на Windows трябва да използват приложения на трети страни. Има основно три начина, по които можете да постигнете това:
Приложението xbox се срива при стрийминг
- Използване на обединяване и разделяне на PDF
- Използване на Google Документи
- Използване на онлайн PDF комбиниране Online2PDF
1] Обединете документи в един PDF с помощта на PDF Merger и Splitter.

как да премина от безжична към кабелна връзка Windows 10
Първото ни решение включва обединяване на различни сканирани документи с помощта на Windows приложение. За целите на този урок ще използваме приложението PDF Merger and Splitter. Можете да разделяте, пренареждате, завъртате или обединявате PDF файлове с помощта на този инструмент. Друго хубаво нещо за това приложение е, че е безплатно, така че всичките ви нужди за реорганизиране на PDF файлове ще бъдат удовлетворени, без да се налага да преминавате през платена стена. Ето какво трябва да направите:
- Намерете и изтеглете PDF Merger и Splitter в Windows Store.
- Отворете приложението и на главната страница изберете „Обединяване“.
- Кликнете върху опцията „Добавяне на PDF файлове“ от масива в горната част и добавете документите, които искате да превърнете в един документ.
- Получавате и някои опции за пермутация, като преместването им нагоре или надолу или сортирането им.
- След като сте избрали всички PDF файлове и сте решили как искате да ги обедините, щракнете върху „Обединяване на PDF“ в долния десен ъгъл.
- Това ще отвори подкана за файловия мениджър, от която трябва да изберете документите, които искате да обедините в един PDF.
- След това вашите сканирани документи ще бъдат обединени
Можете да получите PDF Merger и Splitter от Microsoft Store .
2] Комбинирайте документи в един PDF с помощта на Google Документи.
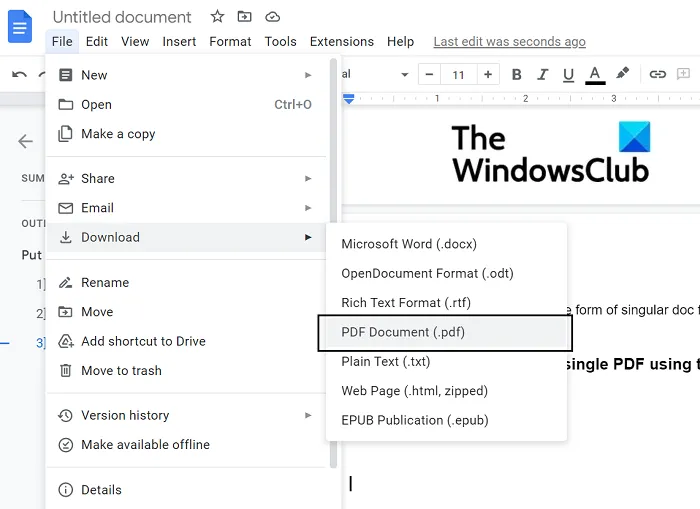
Ако вашите сканирани документи са представени като отделни страници от формат на документ или като изображения, тогава дори Google Документи може да ви помогне.
- Отворете Google Документи в уеб браузър.
- Кликнете, за да създадете нов документ
- Ако вашите сканирани документи са .jpeg или .png изображения, моля, вмъкнете по едно изображение на страница от този лист на Google Документи.
- След като импортирате всичките си сканирани документи в тази страница с документи, щракнете върху Файл > Качване.
- Изберете „PDF документ (.pdf)“ и дайте име на този обединен документ.
За съжаление при този метод е малко вероятно сканираните документи да бъдат във формат на изображение, тъй като те поотделно също приемат формата на PDF файл. В този случай можете да използвате онлайн инструмент като Online2PDF.
3] Комбинирайте документи в един PDF файл с Online2PDF онлайн PDF комбинатор.
Има няколко файлови мениджъри и PDF конвертори, достъпни онлайн и един от най-добрите е Online2PDF. Ето как можете да го използвате, за да обедините множество сканирани документи в един PDF файл:
backup.reg
- Посетете online2pdf.com
- Отворете файловете, които искате да обедините, като използвате опцията „Избор на файлове“. Можете да отворите до 20 файла, но се уверете, че общият им размер не надвишава 150 MB.
- Сега щракнете върху бутона „Конвертиране“ и след като обработката приключи, вашият обединен файл ще започне да се качва.
Единственият проблем с онлайн инструмент като Online2PDF е липсата на сигурност, тъй като качваме нашите документи в частно хостван инструмент на трета страна без настройки за виртуално криптиране.
Защо вече не мога да обединявам PDF файлове?
Понякога може да срещнете проблем, при който не можете да обедините PDF файлове в една група с помощта на онлайн инструменти. Една от причините за това може да е криптирането на файлове. Ако един от отделните файлове е защитен или цифрово подписан, той не може да се комбинира с други PDF файлове в един.
Прочети : Как да анотирате PDF в Windows 11/10
Как да обединявам PDF файлове в Windows 11/10?
Ако сте потребител на Adobe Acrobat, този процес на интегриране на PDF може да се извърши и от там. За да направите това, просто отворете Adobe Acrobat > плъзнете и пуснете файлове или ги отворете чрез бутона „Избор на файлове“ > изберете „Комбиниране“, след като всички файлове бъдат качени.
Тези файлове, обединени в един, също могат да бъдат организирани или пренаредени, ако възникне необходимост. Надяваме се, че сега всичките ви съмнения относно комбинирането на няколко сканирани документа в един PDF файл са разсеяни.
премахване на дублиращи се отметки
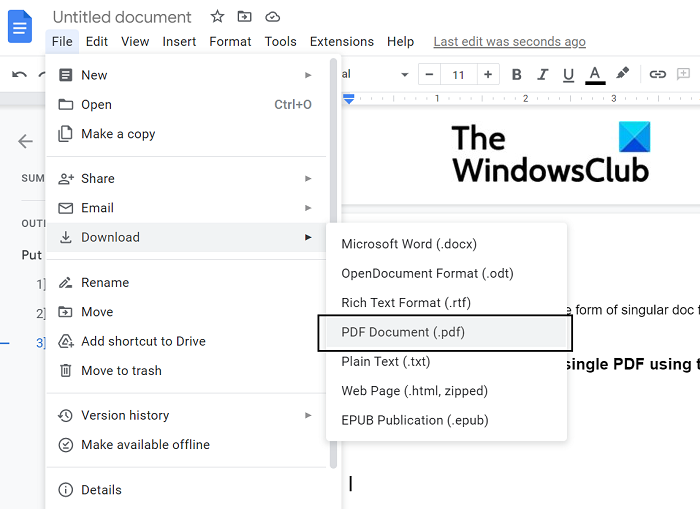








![Discord Awaiting Endpoint грешка [Фиксирана]](https://prankmike.com/img/discord/95/discord-awaiting-endpoint-error-fixed-1.jpg)




![Гласовият чат на World of Warships не работи [Коригирано]](https://prankmike.com/img/games/20/world-of-warships-voice-chat-not-working-fixed-1.png)
