Като ИТ специалист, едно от първите неща, които трябва да направите, когато проверявате изправността на вашия графичен процесор, е да отворите диспечера на устройствата. Оттук искате да разширите секцията Display Adapters и след това да щракнете с десния бутон върху вашия GPU. От контекстното меню, което се показва, изберете Свойства. След като сте в прозореца Свойства, превключете към раздела Подробности. От тук ще искате да изберете свойството Hardware IDs. Това ще ви даде списък с идентификатори, които можете да използвате, за да идентифицирате вашия GPU. Ако не сте сигурни кой идентификатор съответства на вашия GPU, можете да опитате да потърсите в Гугъл посочените идентификатори. С малко късмет би трябвало да можете да намерите съвпадение. След като знаете хардуерния идентификатор на вашия GPU, можете да отидете на уебсайта на производителя и да изтеглите най-новите драйвери за вашия GPU. Важно е да поддържате драйверите си актуални, тъй като новите драйвери често включват подобрения на производителността и корекции на грешки. След като изтеглите и инсталирате най-новите драйвери, можете да преминете към проверка на температурата на вашия GPU. Има няколко различни начина да направите това, но най-лесният е да използвате софтуерен инструмент като HWMonitor или GPU-Z. И двата инструмента ще ви дадат подробен отчет за температурите на всички компоненти на вашия компютър, включително вашия GPU. Ако видите, че вашият GPU работи при температура, която е значително по-висока от останалите, това е добър знак, че има нещо нередно. И накрая, ще искате да проверите изправността на паметта на вашия GPU. За да направите това, можете да използвате инструмент като Memtest86. Това ще тества паметта на вашия GPU за грешки и може да ви помогне да идентифицирате евентуални проблеми. Като следвате тези стъпки, трябва да можете да получите добра представа за здравето на вашия GPU. Ако откриете някакви проблеми, не забравяйте да предприемете действия за отстраняването им.
GPU или GPU е един от най-важните хардуери за компютърни системи, когато става въпрос за графики. Основната му задача е да обработва и изобразява графики. Качеството на графиката във видеоигрите, филмите и т.н. зависи от графичната карта. За да показва и изобразява тежки графики, вашият компютър се нуждае от мощна графична карта. Ако сте геймър, знаете по-добре значението на графичните карти. Ето защо е важно да поддържате производителността на видеокартата. Тази статия ви показва Как да проверите здравето на GPU на компютър с Windows .

Как да проверите здравето на GPU на компютър с Windows
Има различни методи, чрез които можете проверете изправността на GPU на компютър с Windows . По-долу сме обяснили подробно всички тези методи.
екран за актуализация на Windows празен
- Използване на инструмента за диагностика на DirectX
- Използване на диспечера на устройства
- С безплатен софтуер за тестване на GPU
- Чрез наблюдение на температурата на GPU
Да започваме.
1] Проверете изправността на GPU с инструмента за диагностика на DirectX.
Инструментът за диагностика на DirectX се използва за тестване на функциите на DirectX и отстраняване на неизправности в свързания с аудио и видео хардуер. Можете също да го използвате, за да проверите състоянието на вашата графична карта. Следните стъпки ще ви помогнат с това:
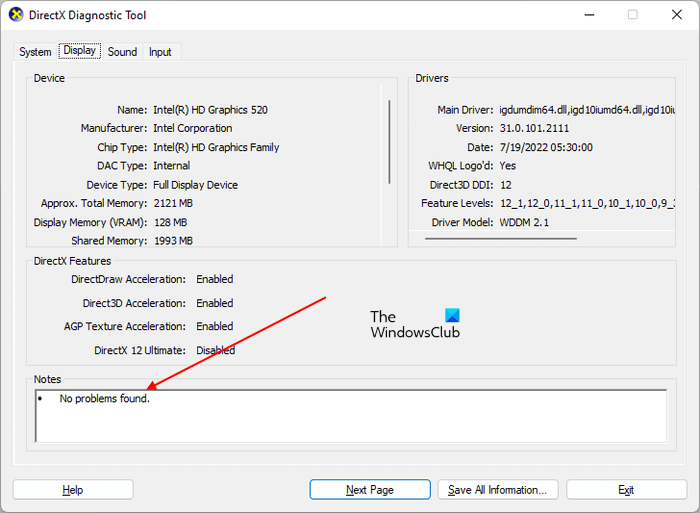
- щракнете Win + R ключове за стартиране бягане командно поле.
- Тип dxdiag и щракнете върху OK.
- Инструментът за диагностика на DirectX ще се появи на екрана. Изберете дисплей раздел
- В този раздел ще видите цялата информация за вашия GPU.
Под него Бележки раздел, ще видите ' Няма намерени проблеми ', ако инструментът не открие проблеми с вашия GPU.
2] Проверете изправността на GPU с помощта на диспечера на устройствата.
Друг начин да разберете дали вашият GPU е наред е да използвате Device Manager. Диспечерът на устройства изброява всички драйвери, инсталирани на вашия компютър. Различният хардуер изисква различни драйвери, за да работи правилно. Следвайте тези инструкции:
как да промените настройките на xbox one, за да разрешите покупки
- щракнете Победа + X клавиши и изберете мениджър на устройства .
- Разширяване Видео адаптери възел.
- Щракнете с десния бутон върху драйвера на вашата графична карта и изберете Характеристики .
- См. Състояние на устройството под Общ раздел
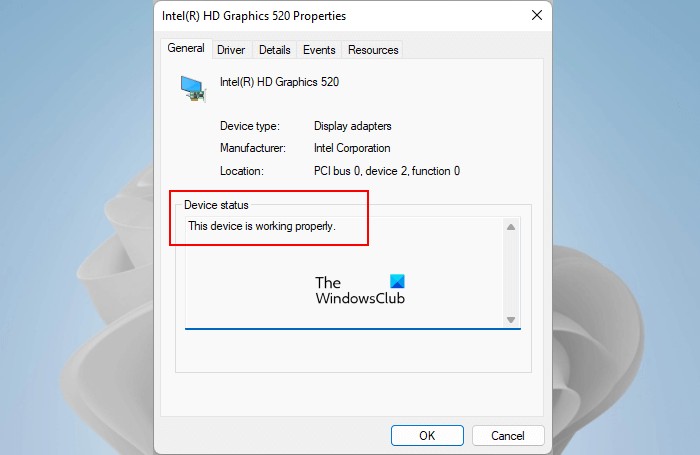
Ако състоянието на устройството показва „ това устройство е изправно ”, вашата графична карта е в добро здраве. Ако видите предупреждение или съобщение за грешка, това може да означава софтуерен или хардуерен проблем с вашата графична карта. Но не забравяйте, че съобщение за грешка или предупреждение в диспечера на устройства не означава, че вашият GPU е повреден или дефектен.
Възможно е също драйверът му да е повреден. Ето защо, преди да правите прибързани заключения, ви предлагаме да преинсталирате драйвера на вашата видеокарта, като изтеглите най-новата версия от уебсайта на производителя и след това проверите отново. Драйверът може лесно да се инсталира с двукратно щракване върху него, ако е изтеглен в exe формат. Ако драйверът е във файлов формат .inf, трябва да използвате Device Manager, за да го инсталирате.
Ако вашата видеокарта е на път да умре, вие също ще видите някои знаци, показващи, че състоянието на вашия GPU не е в ред и трябва да вземете спешни мерки.
3] Проверете изправността на GPU с безплатен софтуер за сравнение на GPU.
В компютърната техника тестът е тест, извършен за анализиране на производителността на компютърен хардуер, като CPU и GPU. Има много безплатни програми за сравнение, достъпни онлайн, които можете да изтеглите и инсталирате, за да извършвате тестове за производителност на CPU и GPU на вашия компютър. Тези програми за сравнителен анализ провеждат серия от тестове на целевия хардуер, за да измерят неговата производителност. Можете също да използвате този безплатен софтуер за сравнение, за да проверите изправността на вашия GPU. Furmark и InfinityBench е безплатен софтуер за сравнителен анализ на Windows 11/10.
Свързан : Как да намалите напрежението на GPU? Добре или лошо е да го правиш ?
4] Наблюдавайте температурата на GPU
Здравият GPU винаги отговаря на изискванията на потребителите за оптимална производителност. Лошото състояние на графичния процесор води до намаляване на неговата производителност. Лошото здраве може да бъде свързано със софтуерни и хардуерни проблеми. Например дефектни компоненти на GPU като радиатор, вентилатори и т.н., дефектни кабели, свързващи GPU с компютъра, повреден драйвер на GPU или други проблеми със софтуера и т.н.
Радиаторите и вентилаторите са сред най-важните хардуерни компоненти на GPU. Когато изпълнявате тежки графични задачи на вашата система, натоварването на GPU се увеличава. Това увеличено работно натоварване също увеличава разсейването на топлината. Тук идва използването на радиатори и вентилатори. И двата компонента вършат работата си за защита на вашия GPU от повреда поради прегряване.
как да променя цвета на фона в word 2013
Ако някой от тези компоненти спре да работи, ще изпитате чести сривове, докато извършвате тежка графична работа на вашата система. BSOD е опитът на Windows да защити вашите хардуерни компоненти от повреда. Когато компютърът ви достигне състояние, в което Windows вече не може да работи безопасно, системата ви ще се срине със син екран. Предлагаме ви да следите температурата на вашия графичен процесор, за да видите дали е здрав или не. Можете да използвате безплатен софтуер, за да наблюдавате температурата на вашия GPU.
Нормално е температурата на графичния процесор да се повишава, докато извършвате тежка графична работа или играете тежки графични игри. Температурата на здравите GPU се повишава до определена граница и след това става стабилна. Освен това, ако радиаторът или вентилаторите не работят правилно, графичният процесор ще коригира часовника, за да намали топлината. Ако състоянието на вашия GPU не е в ред, температурата ще продължи да се повишава, което в крайна сметка ще доведе до срив на системата.
Свързан : Как да овърклокнете GPU? Безопасно ли е да го правите ?
Няколко съвета за поддържане на вашия GPU здрав
Графичният процесор е важна част от хардуера във вашия компютър, особено за тези, които играят игри с тежка графика и използват софтуер с тежка графика като Adobe Photoshop. Следователно е необходимо да го поддържате здрави за дълго време. Има няколко съвета, които трябва да следвате, ако имате нужда от по-дълъг живот на вашата графична карта.
- Почиствайте редовно вашата графична карта. Почистването е необходимо, за да се премахне прахът, който се е натрупал върху вашия GPU. Прахът действа като топлоизолатор и блокира радиатора. Поради това температурата не се регулира правилно. Ако не знаете как да почистите графичния си процесор, трябва да потърсите професионална помощ.
- Неправилните настройки на GPU също намаляват неговата производителност. Ако сте заключили лимита на вентилатора или сте овърклокнали вашата графична карта, това ще повлияе на производителността на вашия GPU. Овърклокването на вашия графичен процесор може да доведе до по-добра производителност, но не трябва често да овърклоквате вашия графичен процесор.
Свързан Въпрос: Каква е разликата между DDR3, DDR4 и DDR5 графични карти?
Какво причинява неизправност на GPU?
Има няколко причини за повреда на видеокартата. Основната причина е прахът. Ако вашата графична карта получи много прах, това пречи на работата на нейните компоненти и също така действа като бариера за радиатора. Това води до прекомерно генериране на топлина, което води до повреда на GPU.
Друга причина са дефектните компоненти. Ако хардуерен компонент на GPU е повреден, това ще повлияе на неговата производителност и ще съкрати живота му. Честото овърклокване или поддържане на GPU в овърклокнато състояние за дълго време също оказва влияние върху експлоатационния му живот. Освен това честите пренапрежения на захранването могат да повредят графичната карта.
изтеглете цял плейлист в YouTube
Може ли GPU да бъде ремонтиран?
Графичният процесор може да бъде поправен или не, зависи от щетите, нанесени му. В повечето случаи видеокартата може да бъде ремонтирана. Ако някой от неговите компоненти е повреден, техникът заменя този компонент. Трябва да прочетете какво покрива гаранцията на вашия GPU, за да можете да знаете какви видове щети са покрити от неговата гаранция.
Надявам се това да помогне.
Прочетете още : Как да разберете коя видеокарта имате в Windows.















