Правенето на моментна снимка във VMware Workstation Player е бърз и лесен начин да запазите състоянието на вашата виртуална машина. Това може да бъде полезно, ако трябва да се върнете към предишно състояние или ако искате да споделите своята виртуална машина с други. За да направите моментна снимка във VMware Workstation Player, просто щракнете върху бутона „Моментни снимки“ в лентата с инструменти. Това ще отвори мениджъра на моментни снимки, където можете да дадете име и описание на вашата моментна снимка. След като сте доволни от вашата моментна снимка, щракнете върху бутона „Направете моментна снимка“. Това е всичко! Правенето на моментни снимки във VMware Workstation Player е чудесен начин да спестите време и да гарантирате, че вашата виртуална машина винаги е в известно добро състояние.
хостът на задачите спира фоновите задачи
Подобно на създаването на системно изображение за вашата хост ОС Windows 11 или Windows 10, което е много полезно в ситуация, в която трябва да възстановите или възстановите системата си до предварително определено състояние, в VMware Workstation Player , можете лесно да направя снимка В тази публикация ще ви кажем как да го направите.

Как да направите моментна снимка във VMware Workstation Player
Просто казано, моментна снимка на виртуална машина е запазено състояние. Програмата за виртуализация запазва текущото състояние на виртуалната машина заедно с всички нейни данни, когато правите моментна снимка. Това е много полезно в следните случаи:
- За анализиране на зловреден софтуер или провеждане на експерименти или тестове с виртуални машини.
- Ако виртуалната ви машина не функционира правилно или се срива, можете просто да възстановите предишната й моментна снимка.
VMware предлага много разширени функции, които правят управлението на виртуални машини много по-лесно. Възможността да се направи моментна снимка на виртуална машина (VM) е една такава функция, която е достъпна за потребителите, достъпни на Workstation Pro, но не и за тези, които използват Workstation Player. На Workstation Pro, за да направите моментна снимка, просто отворете виртуалната машина от приложението VMware Workstation, след което щракнете върху VM > моментална снимка > моментална снимка . Има обаче просто решение за създаване на моментни снимки, което също преодолява ограниченията на функцията за моментни снимки в Workstation Pro. Така че, ако искате направете моментна снимка във VMware Workstation Player , можете да следвате процеса в две стъпки по-долу.
- Архивиране на всички VM файлове
- Добавете резервното копие като отделна нова виртуална машина във VMware Workstation Player.
Нека разгледаме подробно стъпките на процеса.
1] Архивирайте всички VM файлове
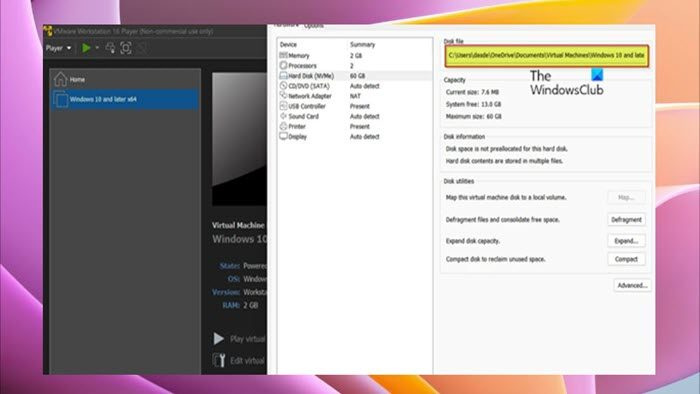
Първа стъпка към направете моментна снимка във Vmware Workstation Player изисква да създадете папка, след което да продължите да копирате всички VM файлове на хост машината и след това да поставите копираните файлове в създадената архивна папка. За да изпълните тази задача, изпълнете следните стъпки:
- Изключете вашата виртуална машина.
- Затворете VMware Workstation Player.
- Отворете диспечера на задачите.
- В диспечера на задачите проверете и убийте всички екземпляри на VMware.
- След това щракнете с десния бутон върху виртуалната машина и отворете Настройки > HDD за да намерите пътя, където се съхраняват всички негови данни на хост машината.
- След това отворете File Explorer и отидете до мястото, където се съхраняват файловете на виртуалната машина.
- Щракнете на място Ctrl + А на клавиатурата, за да изберете всички елементи.
- Натиснете Ctrl + С за копиране на всички избрани елементи в клипборда.
- Сега, ако още не сте го направили, създайте нова папка и й дайте описателно име (например VM_моментна снимка ).
- Накрая отворете нова папка и щракнете Ctrl + В за да поставите всички копирани елементи.
Прочети : Най-добрият безплатен софтуер за архивиране за VMware и Hyper-V виртуални машини
2] Добавете резервното копие като отделна нова виртуална машина във VMware Workstation Player.
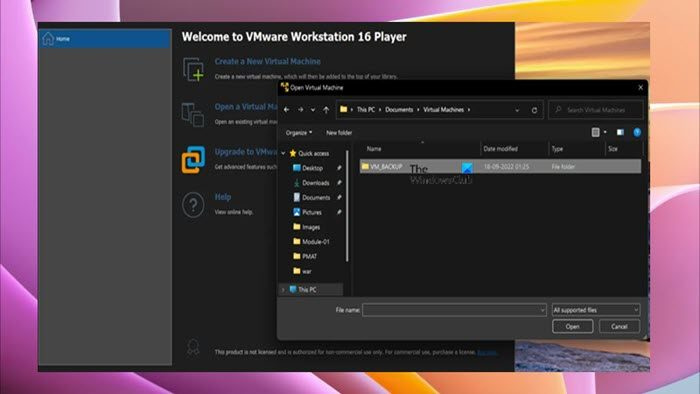
възход на нациите windows 10
След като завършите първата стъпка от този процес, като архивирате всички VM файлове, което просто създава идентично копие на вашата VM, вече можете да преминете към втората и последна стъпка, която изисква да добавите или качите архива като отделна нова виртуална машина във VMware Workstation Player, за да я използвате като моментна снимка. За да изпълните тази задача, изпълнете следните стъпки:
- Отворете нов екземпляр на VMware Workstation Player.
- Натиснете Играч > Файл > отворен .
- Сега отидете до местоположението на резервното копие на виртуалната машина.
- Потвърдете настройките и добавете виртуалната машина към VMware Workstation Player.
След това трябва да можете да стартирате резервната виртуална машина, сякаш използвате обикновен образ, и тя трябва да стартира нормално и да бъде в същото състояние като оригиналната виртуална машина.
изчистване на кеша на Google Drive
Прочети : Как да прехвърляте файлове между виртуална машина и хост машина
Това е всичко за това как да направите моментна снимка във VMware Workstation Player!
Сега прочетете : Как да импортирате, експортирате или клонирате виртуални машини в Hyper-V
Как да експортирате моментна снимка от VMware Workstation?
За да експортирате моментна снимка от VMware Workstation, отидете на Снимки изберете снимка, щракнете Действия и след това щракнете Експортиране във файл . Намерете папката, в която искате да създадете XVA файла, въведете име на файл и щракнете Пазя започнете експортиране.
Как да клонирам виртуална машина във VMware Workstation 15 Player?
За да клонирате виртуална машина с помощта на съветника за клониране на виртуална машина на работна станция, изберете виртуалната машина в инвентара на работната станция и щракнете върху иконата Управлявайте опция от падащото меню. След това изберете Клон опция. Изберете желаната виртуална машина на работната станция и щракнете Управлявайте > Клон .














