Като ИТ експерт често ме питат как да проектирам разделени букви в PowerPoint. Има няколко различни начина да направите това и това наистина зависи от вашите предпочитания и цялостния външен вид, който търсите.
Един от начините за разделяне на букви е използването на вградените форми на PowerPoint. За да направите това, просто вмъкнете правоъгълник и триъгълник и след това ги позиционирайте така, че да се припокриват. След това използвайте инструмента за изтриване, за да премахнете частите от фигурите, които не искате, и готово! Имате разделена буква.
Ако искате по-изчистен вид, можете да създадете вашите разделени букви в Adobe Illustrator и след това да ги импортирате в PowerPoint. Това е малко по-ангажиращо, но резултатите може да си заслужават.
И накрая, можете да използвате специални шрифтове, които имат вградени разделени букви. Те не са толкова често срещани, но съществуват. Едно бързо търсене в Google трябва да ви помогне да намерите някои опции.
И така, ето го! Три различни начина за разделяне на букви в PowerPoint. Изпробвайте ги и вижте кой работи най-добре за вас.
Microsoft PowerPoint това е програма, използвана главно за презентации, но можете да я използвате, за да редактирате изображения и текст, за да изглеждат уникални и привлекателни. В този урок ще обсъдим стъпките за създаване на дизайн с разделени букви в Microsoft PowerPoint. Разделени букви големи инициали или монограми с място в средата за писане на текст.

mac адрес чейнджър windows 10
Как да проектираме разделени букви в PowerPoint
Следвайте инструкциите по-долу за това как да създадете дизайн с разделени букви в PowerPoint.
- Стартирайте PowerPoint, след което променете оформлението на слайда на празно.
- Начертайте текстово поле на слайда и въведете буква в него.
- Изберете шрифт и размер на шрифта.
- Центрирайте буквата.
- Начертайте правоъгълник в средата на текста.
- Сега променете цвета и изтрийте очертанията на правоъгълника.
- Въведете текст в текстовото поле. След това променете шрифта и размера на шрифта.
- Отидете в раздела 'Начало', изберете правоъгълник от галерията и го начертайте между буквата.
- Изтрийте контура от формата.
- Променете цвета на формата.
- Натиснете Ctrl + D, за да копирате правоъгълника и да го поставите между разделения по-долу.
- Сега имаме разделена буква.
стартиране Power point .
Променете слайда на празно оформление.
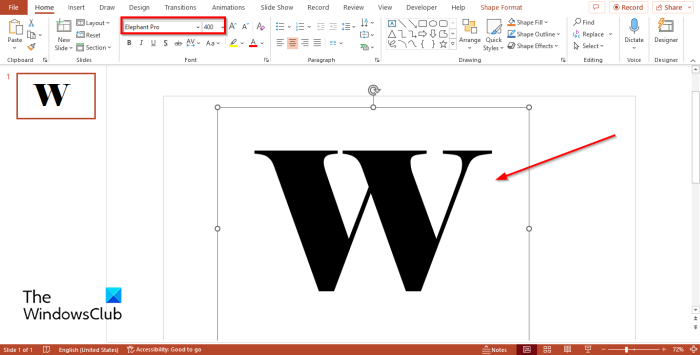
Сега начертайте текстово поле на слайда и въведете буква, като буквата W.
След това изберете различен шрифт и размер на шрифта. В този урок използваме шрифта Elephant Pro и размер на шрифта 400 .
Центрирайте буквата.
Сега ще направим празнина в средата на текста.
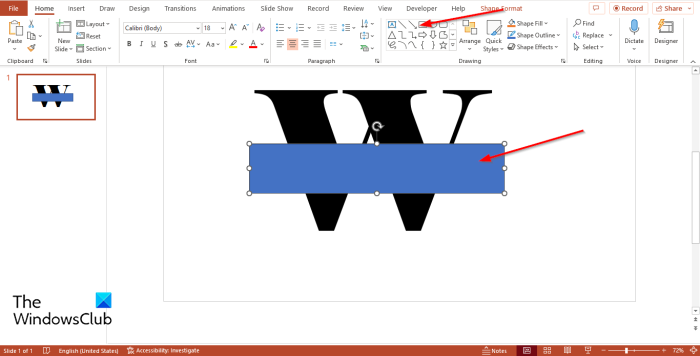
На Къща Натисни бутона Правоъгълник в галерията Shapes и го нарисувайте в средата на текста.
Windows 10 настроен vpn
Сега променете цвета и изтрийте очертанията на правоъгълника.
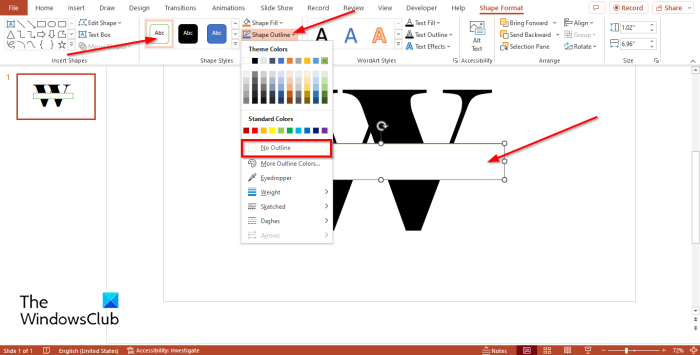
На Формуляр Формат Натисни бутона Бяло бутон в Стилове на формата Галерия или щракнете Попълване на форма бутон и изберете Бяло .
Натиснете контур на формата бутон и изберете Без контур от менюто.
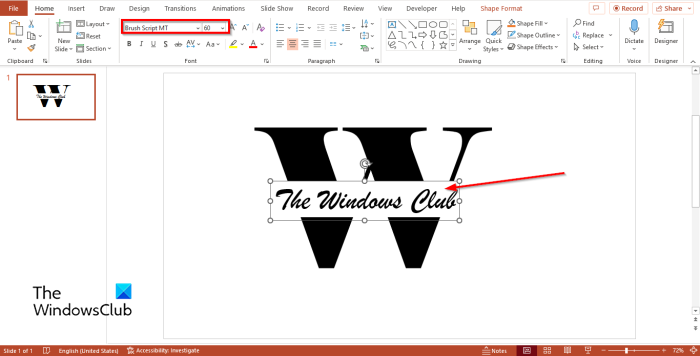
Сега ще въведем текст в текстовото поле. Променете шрифта и размера на шрифта. В този урок трябва да променим шрифта на Brush Script MT и размер на шрифта 60 .
Сега ще въведем няколко хоризонтални ивици в разделената буква.
Отидете на Къща и изберете правоъгълна форма от галерията и я нарисувайте между буквата.
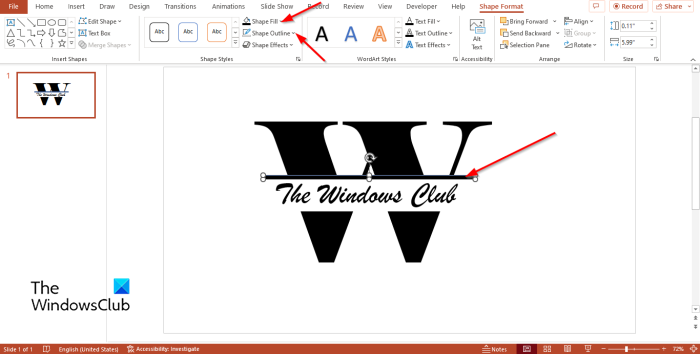
Натиснете Формуляр Формат раздел и щракнете върху контур на формата бутон и изберете Без контур .
Натиснете Попълване на форма и променете цвета на правоъгълника на черен.
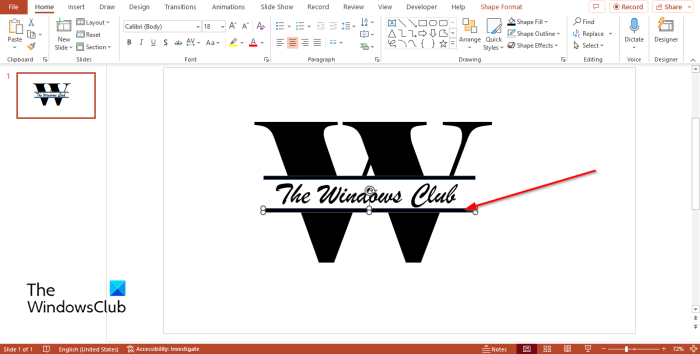
Сега щракнете Ctrl + D за да копирате правоъгълника и да го поставите между разделянето по-долу.
спре приложенията да работят
Вече имаме дизайн с разделени букви.
Ако искате да запазите дизайна като изображение. Вмъкнете нов празен слайд.
Щракнете върху Извън разделена буква.
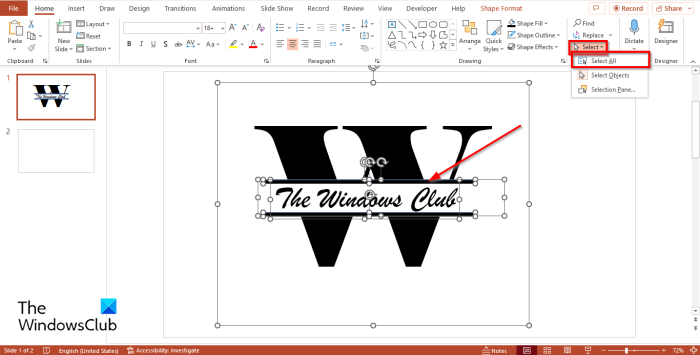
На Къща Натисни бутона Избирам бутон и изберете Изберете всички опция от менюто.
Всички текстови полета на разделеното изображение ще бъдат избрани.
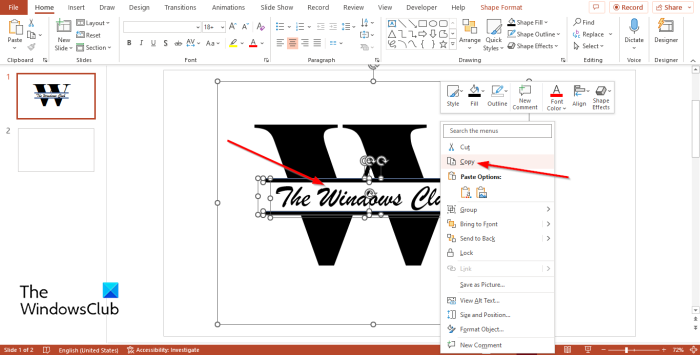
След това щракнете с десния бутон и изберете копие от контекстното меню.
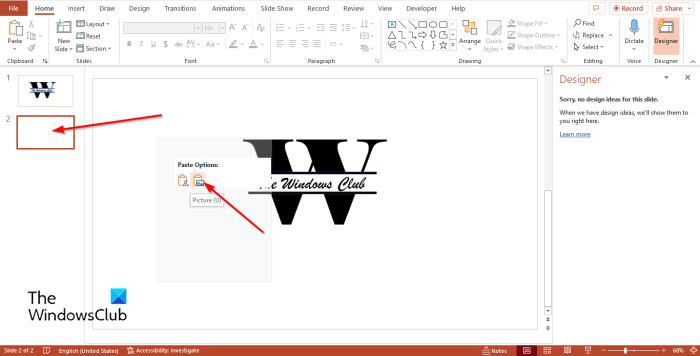
Сега отидете на празен слайд, щракнете с десния бутон и изберете Вмъкване на изображение . Разделеният текст се преобразува в изображение.
Можете да промените начина, по който искате да изглежда разделената буква, като щракнете върху някоя от опциите Дизайнер Съществуват.
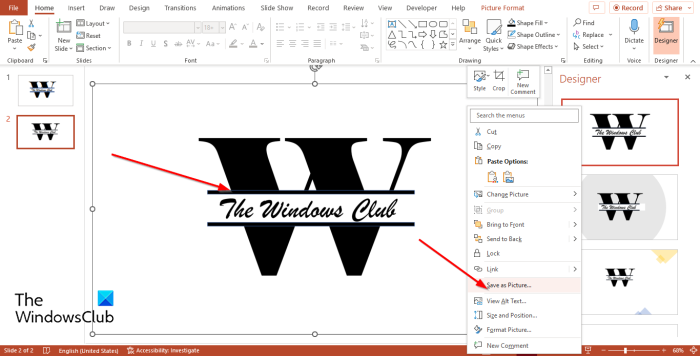
След това щракнете с десния бутон върху изображението и изберете Запазване като изображение от контекстното меню.
А Запази като снимка ще се отвори диалогов прозорец. Наименувайте изображението и щракнете върху Запазване.
Какво е монограмен текст?
Монограмният текст е мотив, създаден чрез наслагване или комбиниране на две или повече букви, за да образуват символ. Монограмите се използват най-вече като символ или лога за компании или лица, които искат техните лога да бъдат привлекателни.
Каква е разликата между монограм и инициали?
Разликата между монограма и инициалите е, че инициалите се изписват с еднакъв размер, докато монограмите се появяват в реда на първия инициал, последния инициал и средния инициал. Монограмите се изписват предимно с инициала на фамилното име, по-голям от първия и средния инициал.
ПРОЧЕТИ : Как да създадете неонов текст в PowerPoint
как да разделя собственото име и фамилията в Excel
Какво представляват монограмите?
Монограмите се разделят основно на две категории. Монограми, при които буквите са с еднакъв размер, блокови монограми и монограми, при които инициалите са по-големи в центъра. Блок стилът е популярен за трибуквени монограми.
ПРОЧЕТИ : Как да направите Glint или Sparkle Text анимация в PowerPoint.















