Ако някога сте опитвали да изтриете файл или папка в Windows, само за да получите съобщение за грешка, че файлът не може да бъде изтрит, знаете колко разочароващо може да бъде това. Обикновено този тип грешки възникват, когато файлът или папката се използват от друга програма или процес или ако файлът е повреден. Има няколко различни начина, по които можете да опитате да изтриете файла или папката, но ако никой от тях не работи, винаги можете да използвате инструмент като ForceDelete. ForceDelete е малка, преносима програма, която ви позволява да изтриете всеки файл или папка, независимо какви. Той работи, като прекратява всички процеси, които използват файла или папката, и след това ги изтрива. Ето как да използвате ForceDelete, за да изтриете файл или папка, които не могат да бъдат изтрити: 1. Изтеглете и инсталирайте ForceDelete. 2. Щракнете с десния бутон върху файла или папката, които искате да изтриете, и изберете „Принудително изтриване“. 3. Щракнете върху „Да“, за да потвърдите, че искате да изтриете файла или папката. 4. Файлът или папката трябва да бъдат изтрити. Ако някога попаднете на файл или папка, които не можете да изтриете, опитайте ForceDelete. Това е удобен инструмент, който да имате във вашия ИТ инструментариум.
Имаме много файлове и папки на нашия компютър. Някои хора редовно изтриват нежелани файлове и папки, докато други го правят, когато дисковото пространство е малко. Когато и да е, виждаме някои файлове и папки, които трудно се изтриват. Каквото и да правим, не можем да ги изтрием и срещаме грешки като например файлът се използва от някаква програма и т.н. Ако се чудите как да изтриете тези трудни за премахване файлове, ние имаме решение за вас. В това ръководство ще ви покажем как да изтриете файлове и папки, които не могат да бъдат изтрити използвайки ForceDelete .
безплатен драйвер за актуализиране на драйвери 10

Защо някои файлове не се изтриват?
Има много причини, поради които не можете да изтриете определени файлове. Те са:
- Файлът може да е системен файл, който нямате достъп за изтриване.
- Файлът може да бъде споделен, който не можете да изтриете
- Програма или процес може да са използвали файла във фонов режим.
- Папката, от която се опитвате да изтриете файла, може вече да се използва.
- Файлът може да е отворен
- Друг потребител може да използва файла
- Дискът може да е защитен от запис
Някоя от горните причини може да е причината, поради която файловете не се изтриват. Виждате грешки, свързани с някой от горните случаи, когато се опитате да изтриете такива файлове.
Как да използвате ForceDelete на компютър с Windows
Ако се опитвате да изтриете файл или папка от вашия компютър и не можете да го изтриете, ForceDelete може да ви помогне. Нека да видим какво може да направи целият този инструмент:
- Принудително изтриване на файлове и папки
- Отключете файлове и папки за изтриване
- Перманентно изтриване на файлове и папки без възможност за възстановяване
- Добавете или премахнете ForceDelete към контекстното меню
Нека се потопим в детайлите на всеки от тях. Преди това трябва да инсталирате ForceDelete, като го изтеглите от официалния сайт или използвате преносимата му ZIP версия.
1] Принудително изтриване на файлове и папки, които не могат да бъдат изтрити
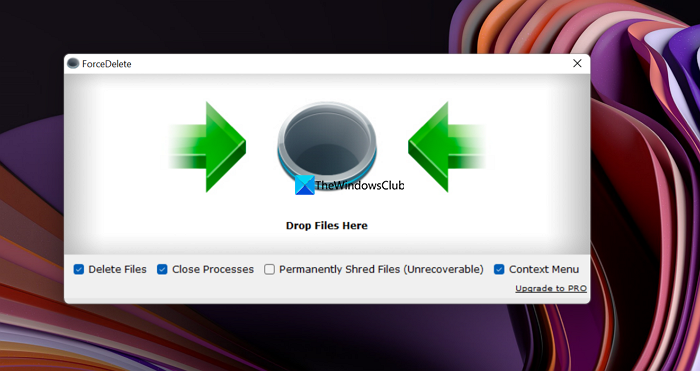
Можете да изтриете трудни за изтриване файлове и папки, които причиняват грешки, като същевременно лесно ги изтривате с програмата ForceDelete. Отворете програмата ForceDelete на вашия компютър и плъзнете тези файлове или папки в прозореца ForceDelete. Ще видите изскачащ прозорец за изтриване с молба да потвърдите изтриването. Натиснете да продължи. Той ще изтрие напълно файловете или папките, които сте плъзнали в прозорците на ForceDelete.
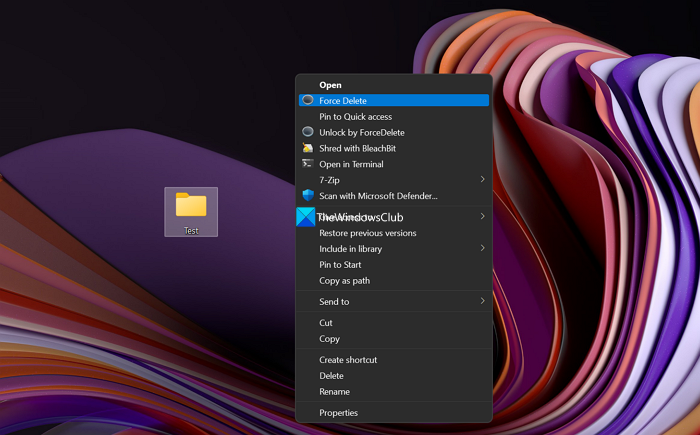
Освен това можете да изтриете файл или папка с помощта на контекстното меню. Просто щракнете с десния бутон върху файла или папката и изберете Покажи още опции в контекстното меню. След това щракнете върху Принудително изтриване и изберете да подканени да изтриете.
2] Отключете файлове и папки за изтриване
Ако файлът или папката, които искате да изтриете, са заключени от някоя програма на вашия компютър, можете лесно да ги отключите с програмата ForceDelete. Просто щракнете с десния бутон върху файла или папката и изберете Покажи още опции в контекстното меню. След това щракнете върху Отключете с ForceDelete . Той ще отключи файла или папката и ще можете да ги изтриете лесно и безпроблемно.
Прочети: Софтуер за изтриване на файлове за изтриване на заключени файлове и папки
3] Изтриване за постоянно на файлове и папки без възстановяване
Всичко, което изтрием от нашия компютър или устройства, може да бъде възстановено с мощен софтуер за възстановяване. Трябва да сме сигурни, че ще ги унищожим безвъзвратно. ForceDelete има функция за постоянно унищожаване на файлове. Отворете приложението ForceDelete на вашия компютър и поставете отметка в квадратчето до Унищожаване на файлове за постоянно (невъзстановими) . След това плъзнете файловете или папките, които искате да изтриете за постоянно, в програмата ForceDelete и се отървете от тях.
Прочети : Изтрийте файлове за постоянно с безплатен софтуер за унищожаване на файлове
безплатен записващ видео разговор за skype не работи
4] Добавете или премахнете ForceDelete към контекстното меню.
Ако инсталирате ForceDelete на вашия компютър, ForceDelete автоматично ще бъде добавен към вашето контекстно меню. В контекстното меню ще видите ForceDelete и Unlock by ForceDelete. Можете да ги премахнете от контекстното меню или да ги добавите обратно по всяко време само с едно щракване. Отворете програмата ForceDelete на вашия компютър и щракнете върху бутона до контекстното меню, за да добавите опции за ForceDelete към контекстното меню. Или можете да премахнете отметката от бутона, за да премахнете опциите ForceDelete от контекстното меню.
Ето как можете да използвате ForceDelete на вашия компютър. ForceDelete се предлага както в безплатна, така и в платена версия. Можете да го изтеглите от Автоматично затваряне .
Как се изтриват файлове или папки, които не могат да бъдат изтрити?
Можете да използвате програми като ForceDelete, за да изтриете файлове или папки, които не могат да бъдат изтрити. Или можете да приложите корекции въз основа на грешките, които виждате, когато ги деинсталирате, и да ги премахнете, след като промените някои неща, за да се отървете от грешката.
Прочети : Най-добрият безплатен софтуер за безопасно премахване за компютър с Windows
Как се изтриват файлове на USB, които не могат да бъдат изтрити?
Можете да ги изтриете, като премахнете защитата от запис от флаш устройството или използвате командния ред, като използвате командата del с пътя до файла или папката. Или можете да форматирате USB устройството, ако искате да изтриете всички файлове от него.
Свързано четене: Изтрийте неизтриваеми и заключени файлове и папки в Windows 11/10.
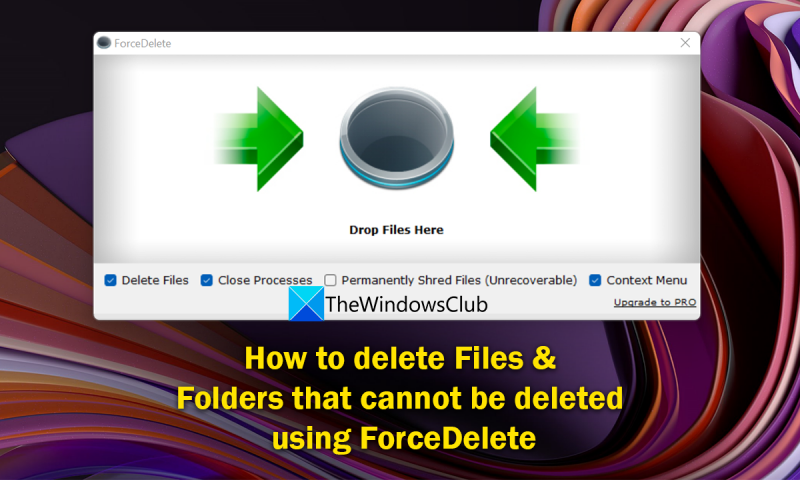












![Изисква се рестартиране на Steam, казва Elden Ring [Коригирано]](https://prankmike.com/img/steam/57/steam-restart-required-says-elden-ring-fixed-1.png)

