Инсталирането на Fedora на Oracle VM VirtualBox е доста лесен процес. В това ръководство ще ви покажем как да го направите. Първо, ще трябва да изтеглите Fedora ISO от официалния уебсайт на Fedora. След като имате ISO, можете да създадете нова виртуална машина във VirtualBox и да монтирате ISO като оптично устройство на виртуалната машина. След това стартирайте виртуалната машина и следвайте подканите на екрана, за да инсталирате Fedora. Процесът на инсталиране е доста лесен и не трябва да отнема повече от няколко минути. След като Fedora бъде инсталирана, можете да започнете да я използвате, както бихте направили всяка друга операционна система. Можете да инсталирате допълнителен софтуер, да създавате потребителски акаунти и т.н. Като цяло инсталирането на Fedora на Oracle VM VirtualBox е относително прост процес. Просто не забравяйте да изтеглите Fedora ISO и следвайте подканите на екрана по време на инсталационния процес.
Fedora е операционна система Linux, която е много полезна за разработчици на софтуер, облачни инженери и технологични ентусиасти като цяло. Въпреки че можете да инсталирате Fedora с текущата си операционна система, има смисъл да създадете виртуална машина и да инсталирате Fedora на нея. В тази публикация ще направим същото, като използваме един от най-добрите VM инструменти, Oracle VM VirtualBox. Така че, ако искате инсталирайте Fedora на Oracle VM VirtualBox, това ръководство е за вас.

Как да инсталирате Fedora на Oracle VM VirtualBox
За да инсталирате Fedora на Oracle VM VirtualBox, трябва да следвате стъпките, дадени по-долу.
- Изтеглете Fedora ISO
- Инсталирайте виртуална кутия
- Настройте виртуална машина
- Изтеглете и инсталирайте Fedora
Нека поговорим за тях подробно.
1] Изтеглете ISO файла на Fedora
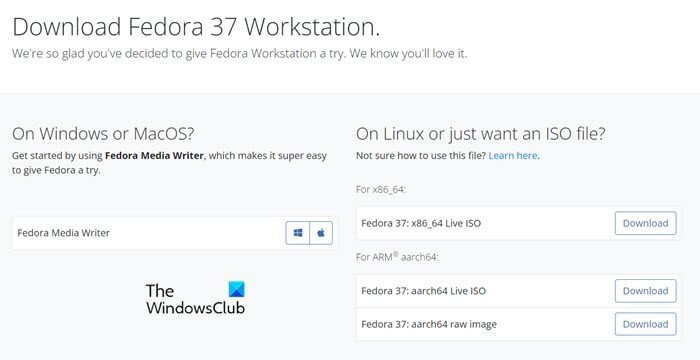
Какво ви е необходимо, за да инсталирате софтуера? Самият софтуер. Така че, за да инсталирате Fedora, имате нужда от Fedora ISO. За да направите същото, отидете на getfedora.org и щракнете върху Свали сега в секцията Fedora Workstation. Изберете операционната система, за която искате да изтеглите файла, и след това го изтеглете. Уверете се, че съхранявате ISO на достъпно място.
2] Инсталирайте виртуална кутия
След като изтеглите ISO файла, е време да изтеглите VirtualBox, на който ще инсталираме Fedora. VirtualBox може да бъде изтеглен от официалния уебсайт, виртуална кутия.org . Просто щракнете върху бутона Изтегляне, за да получите копие на софтуера, след което отидете в папката Изтегляне и инсталирайте VirtualBox. Просто трябва да следвате инструкциите на екрана, за да завършите процеса.
дайте ми актуализации за други продукти на Microsoft, когато актуализирам windows
3] Настройте виртуалната машина
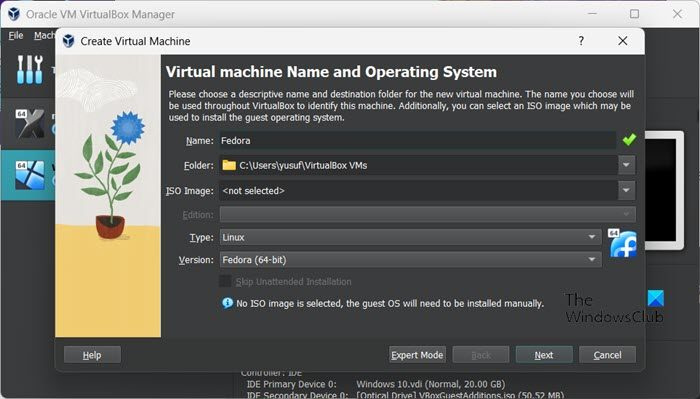
Сега, след като имаме всичко необходимо за инсталиране на Fedora, нека инсталираме и настроим виртуалната машина, преди да инсталираме операционната система. В зависимост от конфигурацията на вашия компютър и ресурсите, които сте разпределили за него, Fedora ще лети или ще обхожда вашата система. Ето защо не забравяйте да изберете разумно. За да направите същото, следвайте предписаните стъпки.
- отворен виртуална кутия на вашия компютър.
- Сега щракнете върху бутона „Създаване“.
- Въведете „Fedora“ в полето „Име“. Това автоматично ще настрои типа на Linux и версията на Fedora (64-битова). Ако не, просто го направете сами, така че вашата операционна система да е готова.
- Кликнете върху „Напред“.
- Задайте базова памет на 2048 MB и процесор на 1 (поне).
- Премахнете отметката Активирайте EFI и след това щракнете върху Напред.
- Поставете отметка в квадратчето, свързано с Създайте виртуален твърд диск сега и размер на устройството до 15,00 GB.
- Уверете се, че квадратчето „Предварително разпределяне на пълен размер“ е премахнато и щракнете върху „Напред“.
- Накрая щракнете върху Готово.
Сега, след като създадохме виртуалната машина, нека да преминем към следващата стъпка.
4] Изтеглете и инсталирайте Fedora
Сега, след като създадохме виртуалната машина, трябва да стартираме с помощта на ISO файла и след това да инсталираме операционната система. За да направите същото, просто трябва да следвате стъпките, дадени по-долу.
- Изберете създадената виртуална машина и щракнете върху „Настройки“.
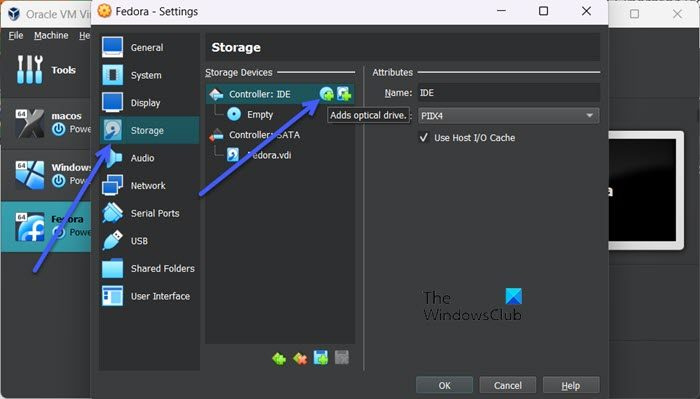
- Отидете в раздела „Съхранение“ и щракнете върху бутона оптичен диск бутон.
- Кликнете върху „Добавяне“.














