Ако приемем, че искате да напиша статия за „Как да инсталирате Zoom на Windows 11/10“: Ако използвате Windows 10 или 11, можете да инсталирате приложението Zoom от Microsoft Store. Ето как: 1. Отворете приложението Microsoft Store, като щракнете върху бутона Старт. В полето за търсене въведете Microsoft Store и след това го изберете от списъка с резултати. 2. На началната страница на Microsoft Store изберете полето за търсене, въведете Zoom в полето за търсене и след това го изберете от списъка с резултати. 3. На страницата на приложението Zoom изберете Get. 4. След като приложението приключи с изтеглянето и инсталирането, изберете Стартиране. 5. Първият път, когато стартирате приложението, може да бъдете подканени да разрешите на приложението достъп до вашия микрофон и камера. Изберете Разреши. Това е! Вече сте готови да започнете да използвате Zoom.
Нараства популярно приложение за видеоконференции, което позволява на потребителите да провеждат срещи, конференции и други форми на онлайн комуникация. Това позволява на потребителите да си сътрудничат, дори ако работят отдалечено или далеч един от друг. Всички срещи и уебинари се провеждат с помощта на облачно базираната система за видеоконференции Zoom. Потребителите на Zoom могат да чатят и да споделят файлове на една и съща платформа и да организират срещи и уебинари. Дори ако срещата е насрочена за по-късен час, можем да я насрочим чрез Zoom по всяко време. И така, ето как изтеглете и инсталирайте Zoom на компютри с Windows .

Как да инсталирате Zoom на Windows 11/10
За да инсталирате Zoom на Windows, изпълнете следните стъпки:
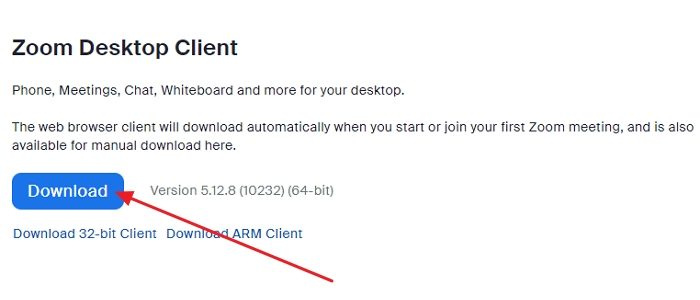
- Отворете всеки уеб браузър като Microsoft Edge или Google Chrome и отидете на страницата Zoom. Официален сайт .
- Връзката ще ви пренасочи към друга страница и щракнете Изтегли под Клиент за настолен компютър Zoom .
- Zoom файлът ще бъде инсталиран и можете да видите напредъка му в долния ляв ъгъл на екрана.
- След като изтеглянето приключи, щракнете върху същия раздел, който показва текущото изтегляне.
- Инсталацията на Zoom в Windows ще се инициализира.
- Следвайте инструкциите на екрана и Zoom автоматично ще отвори началната страница. Можете също да намерите инсталираното приложение в стартовото меню в списъка с всички програми.
- След стартиране на приложението Zoom ще намерите страницата за вход.
- Трябва да въведете данните си за вход (потребителско име и парола), за да получите достъп до своя Zoom акаунт. Ако имате акаунт, трябва да се регистрирате, като създадете нов.
Стъпките, споменати по-горе, са общи за macOS и Linux.
Сега, след като изтеглихте Zoom, прочетете нашата обширна публикация за това как да се подготвите за видеоконференция в Zoom за минути!
Така че, без значение какви устройства притежавате, можете да се обърнете към тази статия, за да инсталирате Zoom и да се срещате дистанционно или навсякъде. Не всеки обаче трябва да инсталира Zoom. Ако трябва само да присъствате на срещата, можете да се присъедините към срещата през браузър и да пропуснете инсталирането на Zoom. Все пак ще трябва да влезете с акаунта, освен ако вашият администратор не ви разреши като гост.
Как да инсталирате Zoom на iPhone и iPad?
На устройство с iOS докоснете иконата на Apple App Store икона, за да го стартирате. Докоснете иконата за търсене в долния десен ъгъл и въведете мащабиране. В резултатите от търсенето потърсете приложение, което казва: Cloud ZOOM конференции - щракнете върху бутона GET, за да започнете инсталацията. След като приключите, щракнете върху отворен бутон за стартиране на приложението. Кликнете Да вляза и въведете идентификационните си данни, ако вече имате акаунт. Ако не, регистрирайте се и създайте нов акаунт.
трябва да се прочете : Най-добрите настройки за мащабиране за сигурност и поверителност.
Как да инсталирате Zoom на устройство с Android?
На устройство с Android отворете Магазин за игри или google игри, след това въведете Нараства в лентата за търсене в горната част на екрана и потърсете. Когато се появят резултатите от търсенето, щракнете върху Инсталиране до ZOOM Cloud Meetings. След като инсталацията приключи, отидете в главното меню на вашето устройство с Android, за да отворите Zoom и да използвате идентификационните си данни за вход в Zoom. Регистрирайте се, за да създадете нов акаунт, ако нямате такъв.















