Като ИТ експерт често ме питат как да активирам разширена графика в Application Guard за Edge. Ето кратко описание на включените стъпки. Първо ще трябва да активирате функциите Разрешаване на контейнери за приложения и Разрешаване на приложения на Win32 в опциите на защитната стена на Windows Defender. След като тези функции са активирани, можете да добавите следните ключове в системния регистър, за да активирате разширена графика в Application Guard за Edge: HKEY_LOCAL_MACHINESOFTWAREPoliciesMicrosoftEdgeEnableAdvancedGraphics DWORD: 1 HKEY_LOCAL_MACHINESOFTWAREPoliciesMicrosoftEdgeEnableExperimentalWebGL DWORD: 1 След като добавите тези ключове в системния регистър, ще трябва да рестартирате Edge, за да влязат в сила промените. След като Edge бъде рестартиран, трябва да видите разширените графични опции в настройките на Edge.
В тази статия ще ви покажем как активирайте разширена графика в Application Guard за Edge в Windows 11/10. Ако имате корпоративна версия на операционната система Windows 11/10, можете да активирате и инсталирате Microsoft Defender Application Guard. Тази технология помага на потребителите да защитят своите компютърни системи от атаки на вируси и зловреден софтуер, когато посещават ненадеждни или опасни уебсайтове. След като активирате тази функция, можете да отворите Microsoft Edge в нов прозорец на Application Guard. Прозорецът Application Guard е изолиран Hyper-V-активиран контейнер, който е напълно отделен от вашата нормална сесия на сърфиране на вашата машина. Тъй като Edge се отваря във виртуална среда, някои функции, които използвате в нормална сесия на сърфиране, като отпечатване на файлове от Edge, копиране и поставяне в Edge и т.н., не работят тук. Следователно трябва да ги активирате.

Как да активирате разширена графика в Application Guard за Edge
Следните методи ще ви покажат как активирайте разширена графика в Application Guard за Edge . Като активирате тази функция, ще изпитате подобрена видео и графична производителност в среда за виртуализация на Hyper-V, когато използвате Edge в прозореца Application Guard.
- Чрез настройките на Windows 11/10
- Чрез редактора на системния регистър
1] Активирайте разширена графика в Application Guard за Edge чрез настройките на Windows.
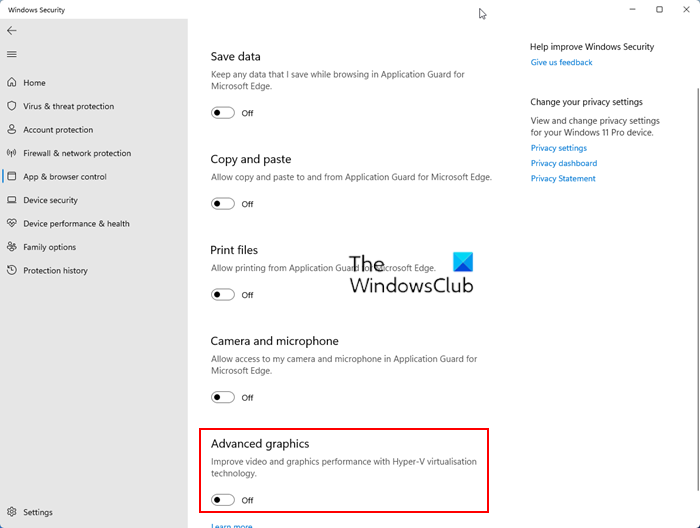
Следвайте инструкциите по-долу:
- Отворете Защита на Windows .
- Отидете на Управление на приложението и браузъра .
- Под Изолиран изглед раздел, щракнете върху Променете настройките на Application Guard Връзка.
- На следващия екран активирайте Разширена графика бутон.
Стъпките по-горе ще активират разширена графика в Application Guard за Edge на Windows 11/10. Ако искате да деактивирате тази функция, изключете бутона „Разширени графики“.
2] Активирайте разширена графика в Application Guard за Edge чрез редактора на системния регистър.
Този метод ви показва как да активирате разширени графики чрез редактора на системния регистър. Трябва да промените системния регистър на Windows. Затова внимателно следвайте инструкциите по-долу. Най-добре е да създадете точка за възстановяване на системата и да архивирате системния регистър, преди да продължите.
Отворете бягане командно поле и тип regedit . Кликнете ГЛОБА . Кликнете да при подканата на UAC. Това ще отвори редактора на системния регистър.
Когато се отвори редакторът на системния регистър, отидете до следния път:
|_+_| 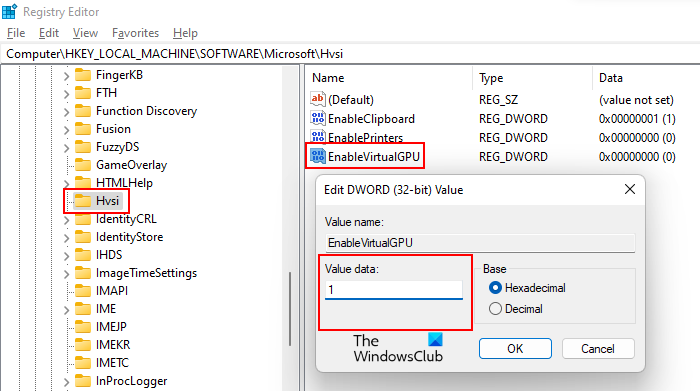
Най-лесният начин е да копирате горния път и да го поставите в адресната лента на редактора на системния регистър. След това щракнете влиза . Уверете се, че сте избрали подраздела Hvsi от лявата страна. Ако подключът Hvsi не съществува в ключа на Microsoft, той трябва да бъде създаден ръчно. За да направите това, щракнете с десния бутон върху клавиша Microsoft и отидете на ' Ново > Ключ '. Сега дайте името Hvsi на този новосъздаден подключ.
Изберете подраздел Hvsi и намерете Активирайте виртуалния графичен процесор стойност от дясната страна. Ако стойността EnableVirtualGPU не съществува, създайте я. За да направите това, щракнете с десния бутон върху празно място от дясната страна и отидете до „ Ново > DWORD стойност (32 бита) '. Наречете тази новосъздадена стойност Активирайте виртуалния графичен процесор .
Щракнете двукратно върху стойността EnableVirtualGPU и я редактирайте. Стойност на данните Да се един . Кликнете ГЛОБА и рестартирайте компютъра си.
Стъпките по-горе ще активират разширена графика в Application Guard за Edge. Ако искате да го деактивирате отново, променете данните за стойността Активирайте виртуалния графичен процесор Да се 0 и рестартирайте компютъра си.
преглед на уебсайт в различни размери на екрана
Къде мога да намеря опцията за активиране на Application Guard?
Опцията за активиране на защита на приложения на вашия компютър с Windows 11/10 е налична във функциите на Windows. Просто поставете отметка в желаното квадратче и щракнете върху OK. След това Windows ще изтегли необходимите файлове, за да активира тази функция. Този процес може да отнеме известно време. Не прекъсвайте този процес. Когато процесът приключи, може да бъдете помолени да рестартирате компютъра си.
Трябва ли да използвате Application Guard?
Microsoft Defender Application Guard е страхотна функция за корпоративни операционни системи Windows. Той отваря Microsoft Edge в изолиран прозорец с активиран Hyper-V, за да позволи на потребителите да посещават ненадеждни уебсайтове. Сърфирането в интернет с Application Guard for Edge защитава компютрите на потребителите от атаки на вируси и зловреден софтуер.
Надявам се това да помогне.
Прочетете още : Как да активирате или деактивирате печатането от Application Guard за Edge.












![Как да изрежете изображение в Excelif(typeof ez_ad_units!='undefined'){ez_ad_units.push([[970,250],'thewindowsclub_com-box-2](https://prankmike.com/img/excel/B2/how-to-crop-an-image-to-shape-in-excelif-typeof-ez-ad-units-undefined-ez-ad-units-push-970-250-thewindowsclub-com-box-2-ezslot-1-692-0-0-if-typeof-ez-fad-position-undefined-ez-fad-position-di)

