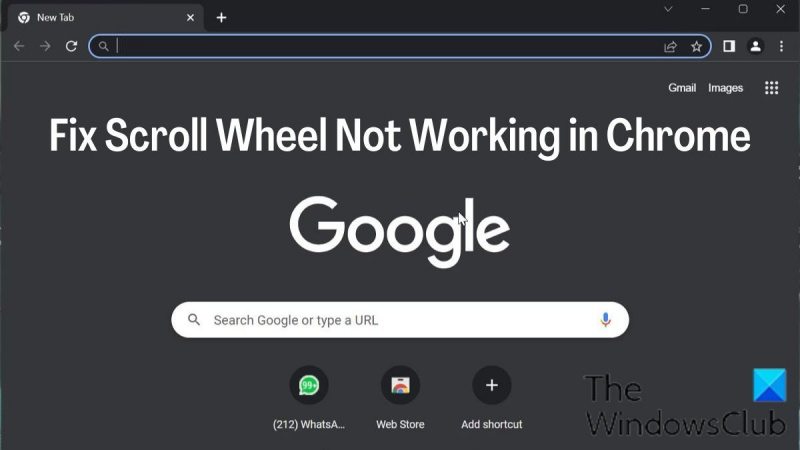Ако вашето колело за превъртане не работи в Chrome, има няколко неща, които можете да направите, за да коригирате проблема. Първо се уверете, че използвате най-новата версия на Chrome. Ако не сте, актуализирайте браузъра си и опитайте отново. Ако това не помогне, опитайте да рестартирате компютъра си. Ако тези две решения не работят, има вероятност вашето колело за превъртане да е просто замърсено. Опитайте да го почистите с кутия със сгъстен въздух. Ако това не работи, можете да опитате да отворите конзолата на Chrome и да изпълните командата „mousewheel.enable();“. Ако никое от тези решения не работи, има вероятност вашето колело за превъртане да е счупено. В такъв случай ще трябва да смените мишката.
Една от най-важните части на всяка мишка е колелцето за превъртане, тъй като е полезно за превъртане през дълги страници. Потребителите ще бъдат разочаровани, ако Колелото за превъртане на мишката не работи в браузъра Google Chrome , тъй като използването на вградената подложка за мишка на лаптопи може да бъде доста неудобно.
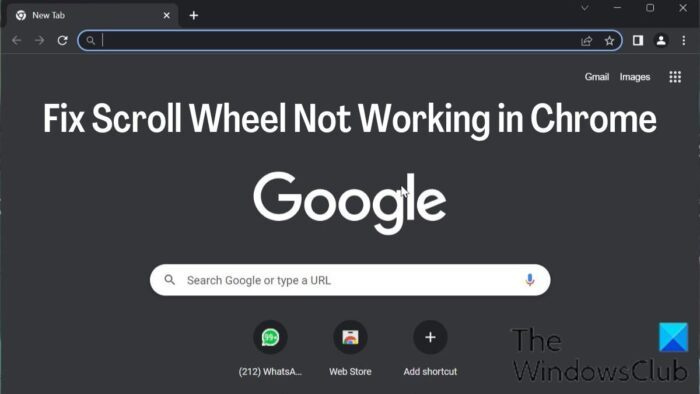
Колелото за превъртане не работи в Chrome е един от проблемите, за които много хора съобщават напоследък. Поради този проблем колелцето за превъртане на мишката работи добре в други приложения, но не и в Google Chrome, което е странно. За щастие има няколко решения за отстраняване на проблема, че колелцето за превъртане не работи в Chrome.
Коригирайте колелцето за превъртане, което не работи в Chrome на компютър
По-долу са доказаните начини за коригиране, когато колелото за превъртане не работи в Chrome. Преди да опитате някое от решенията, трябва да рестартирате компютъра си, да изключите и след това да включите мишката и да проверите дали проблемите са отстранени.
- Проверете настройките на мишката в контролния панел
- Деактивирайте плавното превъртане в Chrome
- Премахнете наскоро добавеното разширение в Chrome
- Деактивирайте хардуерното ускорение
- Активирайте или деактивирайте превъртането на неактивни прозорци
- Нулирайте настройките по подразбиране на Chrome
- Деинсталирайте и инсталирайте отново Chrome
1] Проверете настройките на мишката си в контролния панел.
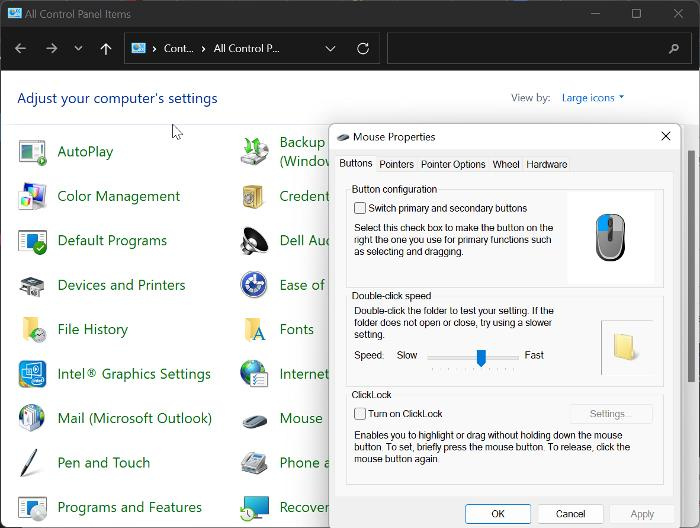
размиване на лентата на задачите на Windows 10
Контролният панел на мишката ви дава възможност да персонализирате настройките на мишката си и в случай че колелцето ви за превъртане на мишката спре да работи в Chrome, ви препоръчваме да направите промените по-долу и след това да опитате да използвате мишката си отново в Chrome.
- Натиснете Windows + R за да отворите командата Run, въведете контролен панел , и удари Да вляза за да отворите контролния панел.
- Инсталирай Преглед по опция в горния десен ъгъл, за да Големи икони и щракнете върху мишка опция.
- Под Бутони категория, задайте скоростта малко над средната.
- Сега превключете на Волан категория и задайте номера под Вертикално превъртане Да се 7 .
- Отидете на Хоризонтално превъртане и задайте параметъра 3 .
- Кликнете Приложи , следван от ГЛОБА за да запазите промените.
2] Деактивирайте плавното превъртане в Chrome
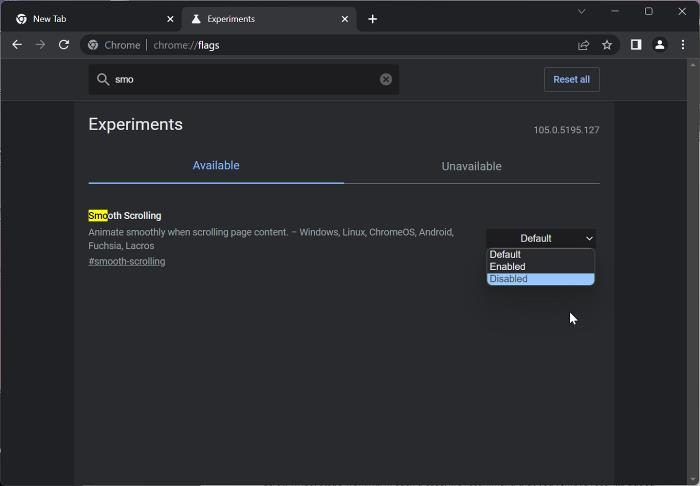
Друг начин за отстраняване на този проблем е да деактивирате плавното превъртане в Chrome. Това е работещо решение за много потребители при отстраняване на проблема; следователно трябва да опитате това.
- Отворете браузъра Chrome, въведете chrome://flags в адресната лента и щракнете Да вляза .
- Въведете плавно превъртане в лентата за търсене Флагове на Chrome .
- В съответстващите резултати щракнете върху падащото меню отпред и изберете Дефектен .
След това рестартирайте Chrome и проверете дали колелцето за превъртане на мишката работи.
Прочети: Превъртането на Bluetooth мишката не работи
3] Премахнете наскоро добавените разширения в Chrome
Разширенията, които имат достъп до настройките на мишката на Chrome, също могат да бъдат причината колелцето за превъртане на мишката да спре да работи. В такъв случай ви препоръчваме да деинсталирате наскоро добавени разширения, които имат достъп до настройките на мишката от Chrome.
4] Деактивирайте хардуерното ускорение
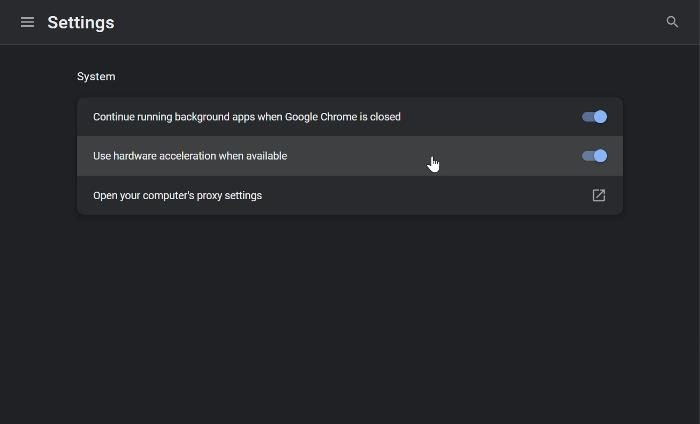
Хардуерното ускорение е функция, която Chrome използва за обработка на интензивни графични процеси в браузъра. Тази функция понякога причинява сривове на браузъра и може да е причината превъртането с мишката да не работи в Chrome. Трябва да деактивирате хардуерното ускорение и да видите дали това помага за отстраняването на проблема:
WhatsApp нежелана поща
- В Chrome щракнете върху вертикално три точки икона и изберете Настройки .
- Натиснете Система във вертикална лента.
- Сега изключете Използвайте хардуерно ускорение, когато е налично и щракнете върху Рестартирам за прилагане на промени.
5] Активиране и деактивиране на превъртане на неактивни прозорци
Трябва също да опитате да активирате и деактивирате превъртането на неактивни прозорци и да видите дали това помага:
- Натиснете Windows + аз отворен Настройки и щракнете върху Bluetooth и устройства .
- Преминат към мишка опция и щракнете върху нея.
Под превъртане раздел, изключете Превъртайте неактивните прозорци, когато задържите курсора на мишката върху тях опция. - Включете го след известно време.
6] Нулирайте настройките на Chrome по подразбиране
Този проблем засяга някои потребители в резултат на промяна на настройките на Chrome. Този проблем няма да изчезне, освен ако не възстановите променените местоположения, което може да не е възможно. Затова ви препоръчваме да възстановите настройките на Chrome по подразбиране.
7] Деинсталирайте и инсталирайте отново Chrome
Ако сте опитали всички горепосочени решения и не можете да разрешите проблема, тогава трябва да деинсталирате и преинсталирате Chrome на вашия компютър.
- Натиснете Windows + R за да отворите командния прозорец за изпълнение.
- Въведете контролен панел и удари Да вляза .
- На Контролен панел прозорец, щракнете върху Програми .
- Щракнете с десния бутон върху Chrome и изберете Изтрий .
- Избирам да в следващия прозорец, за да потвърдите операцията.
След като деинсталирате програмата, трябва да я инсталирате отново и да проверите дали проблемът е отстранен.
Прочети:
- Как да промените скоростта на превъртане на мишката в Windows
- Колелото на мишката увеличава мащаба вместо да превърта
Как да коригирам неотговарящо колело за превъртане?
Понякога колелото за превъртане престава да реагира, когато се използва. Ако срещнете това, опитайте да актуализирате Windows на вашия компютър, както и драйвера на мишката. За тези, които използват кабелна или безжична мишка, опитайте да изключите мишката и да я включите отново след известно време.
Защо не мога да превъртам определени уебсайтове в Chrome?
Ако не можете да превъртате определени уебсайтове в Chrome, може да имате проблеми с настройките на Chrome или с настройките на мишката на вашия компютър. Освен това понякога някои свързани с мишката разширения на Chrome могат да бъдат виновни за проблема. Ние обаче обсъдихме различни методи, които можете да използвате, за да коригирате проблема в тази статия, за да ви помогнем.