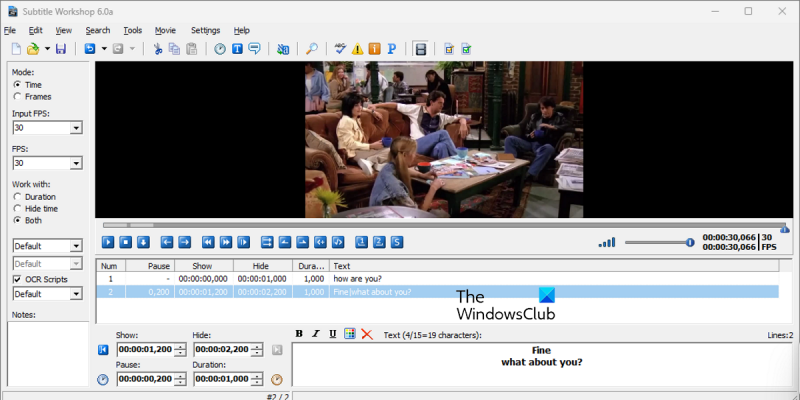Ако търсите най-добрия безплатен софтуер за редактиране на субтитри за Windows 11/10, попаднали сте на правилното място. В тази статия ще ви запознаем с първите три редактора на субтитри, които със сигурност ще отговорят на вашите нужди. Subtitle Edit е безплатен редактор на субтитри, който поддържа широк набор от формати. С този софтуер можете да създавате и редактирате субтитри за филми и телевизионни предавания. Той е лесен за използване и има опростен интерфейс. Aegisub е друг страхотен редактор на субтитри за Windows. Той е безплатен и с отворен код и поддържа широк набор от формати. Aegisub е чудесен избор за напреднали потребители, които се нуждаят от повече функции от това, което предлага Subtitle Edit. И накрая, имаме Subtitle Composer, безплатен редактор на субтитри с отворен код. Subtitle Composer е чудесен избор за тези, които искат прост и ясен редактор на субтитри. Ето го, трите най-добри безплатни редактора на субтитри за Windows 11/10. Независимо дали сте начинаещ или напреднал потребител, един от тези редактори на субтитри със сигурност ще отговори на вашите нужди.
Тук най-добрият безплатен редактор на субтитри за Windows 11/10. Софтуерът за редактиране на субтитри ви позволява да създавате файлове със субтитри, които по-късно могат да бъдат вградени в оригиналния видео файл с помощта на специален инструмент. Този софтуер ви позволява да създавате субтитри от нулата или да променяте вече съществуващ файл със субтитри. Така че, ако търсите добър безплатен редактор на субтитри, вижте този списък.
Тези редактори на субтитри ви позволяват да импортирате оригиналния видеоклип, за който искате да създадете субтитри. Ще ви помогне да създадете синхронизирани видеоклипове с точна времева линия. Не е нужно да превключвате между мултимедийни плейъри и софтуер за редактиране на субтитри, за да синхронизирате субтитри. Не е ли страхотно? За импортиране на видео повечето от тях поддържат MP4, AVI, MKV и някои други често срещани видео формати.
Можете да редактирате или създавате субтитри в много файлови формати. Някои от популярните файлови формати, които тези тънки редактори поддържат, включват SRT, ASS, VTT, TXT, SSA, MKA, XAS, RTF и SUB. Можете също така да намерите удобни инструменти, които ви помагат да редактирате субтитри, като напр проверка на правописа, автоматичен превод, промяна на скоростта на възпроизвеждане на мултимедия, и още.
Някои софтуери също предлагат разширени инструменти, с които можете да конвертирате файлове със субтитри от един формат в друг. Освен това можете също да обедините два или повече файла със субтитри или да обедините един файл със субтитри в няколко. Има много други функции, налични в този софтуер. Можете да разгледате подробните характеристики на този безплатен софтуер за редактиране на субтитри по-долу.
Най-добрият безплатен софтуер за редактиране на субтитри за Windows 11/10
Ето списък с най-добрия безплатен софтуер за редактиране на субтитри за Windows 11/10, който ви позволява да създавате или редактирате различни файлове със субтитри:
- Работилница за субтитри
- Редактиране на субтитри
- Гаупол
- Ура, редактор на субтитри
- Процесор на субтитри
- Отворете редактора на субтитри
- Синхронизатор на субтитри
- DivXLand Media Subtitler
1] Семинар по субтитриране

Subtitle Workshop е безплатен софтуер за редактиране на субтитри за Windows 11/10. Този софтуер ви позволява да създавате нови субтитри, както и да редактирате съществуващи файлове със субтитри. Той поддържа голям брой файлови формати на субтитри като вход и изход. Някои от тези формати включват SRT, ASS, VTT, TXT, SSA, MKA, XAS, RTF, SUB и др. Той поддържа много повече формати на субтитри, включително над 60 файлови формата.
Това прави целия процес на създаване на субтитри много лесен. Можете да отворите оригиналния видео файл в него и след това да създадете синхронизирани субтитри. Ако имате съществуващи файлове със субтитри, можете да ги импортирате и да промените съответно.
Той предлага разнообразие от инструменти за персонализиране на субтитри, на които можете да разчитате. Можете директно да редактирате всеки ред субтитри, като зададете въвеждане на FPS, форматиране на текст, бележки и т.н. Търсене и замяна Той също така предоставя функция за търсене и замяна на конкретен текст във вашите субтитри. Освен това са налични и някои опции за директно редактиране. Тези опции включват Вмъкване Субтитри, Изтриване на избрани, Времена, Трансформация на главни и малки букви, Ефекти на тип субтитри, Превод на субтитри, Вмъкване на символ, и т.н. Можете да получите достъп до тях от менюто Редактиране.
За да запазите субтитрите в синхрон с оригиналния видеоклип, можете да използвате опции като маркиране на първата точка на синхронизиране, добавяне на точка на синхронизиране на субтитри/видео, промяна на скоростта на възпроизвеждане, и т.н. Можете също да използвате Филм > Субтитри > Филмови субтитри възможността да проверите как се показват субтитрите във вашето видео.
премахнете windows здравей
Освен всички тези полезни функции, той предлага и пакетно преобразуване инструмент. Този инструмент ви позволява да конвертирате няколко файла със субтитри от един формат в друг едновременно. Освен това неговата Разделяне/комбиниране на субтитри Функцията ви позволява да комбинирате или разделяте файлове със субтитри.
Като цяло, това е един от най-добрите софтуери за създаване и редактиране на файлове със субтитри в Windows 11/10. Можете да изтеглите този безплатен редактор на субтитри с отворен код оттук .
Прочети: Как да създадете LRC файл в Windows 11/10?
2] Редактиране на субтитри
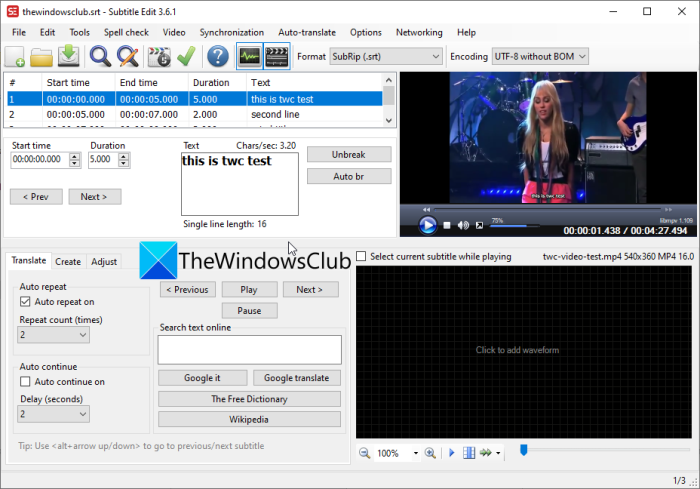
Subtitle Edit е друг добър софтуер за редактиране на субтитри за Windows 11/10. Позволява ви да създавате и редактирате субтитри в различни формати, включително SRT, ASS, SUB, CSV, VTT, RTF, PSL, TXT, UTX и други. Предоставя всички необходими функции за редактиране на субтитри. Можете да добавите субтитри към няколко реда, като посочите техния начален час, краен час и продължителност.
Той предлага много опции за синхронизиране, които ви позволяват да създавате точни субтитри, които са в синхрон с оригиналния видеоклип. Можете да импортирате видеоклипа си и след това да използвате функции като Точкова синхронизация, визуална синхронизация, постоянно регулиране, промяна на честотата на кадрите, промяна на скоростта, и повече за създаване на синхронизирани субтитри. Освен това можете също да превеждате субтитрите си с него Автоматичен превод особеност. Тази функция използва Гугъл преводач предоставяне на услуги. Можете също така да намерите функция за проверка на правописа в него, за да избегнете правописни грешки в субтитрите.
Освен това разполага с някои допълнителни инструменти. Тези инструменти позволяват комбиниране на два или повече файла със субтитри в един, разделяне на файл със субтитри на множество файлове, пакетно конвертиране на файлове със субтитри от един формат в друг и т.н. Други опции, които можете да използвате, включват регулиране на дължината, съкращаване на интервалите между субтитрите, сливане на къси редове, коригиране на често срещани грешки, и така нататък.
Ако искате да използвате редактиране на субтитри, изтеглете го от Тук
Вижте: Показване или скриване на текстове, надписи и субтитри за видеоклипове.
3] Гаупол
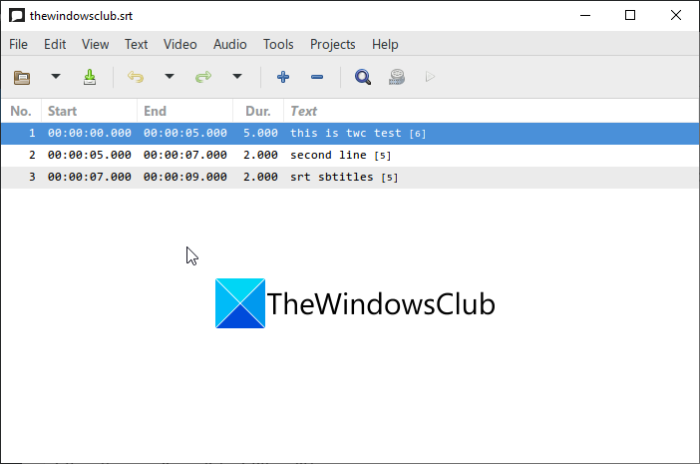
Gaupol е друг безплатен софтуер за редактиране на субтитри, който можете да използвате в Windows 11/10. Това е чудесен софтуер за създаване на нови субтитри или редактиране на съществуващи във формати като TXT, SSA, VTT, SRT и LRC.
Подобно на други програми, този редактор също ви позволява да създавате синхронизирани субтитри. Можете да импортирате видеоклипа си и след това да започнете да създавате субтитри с точна времева линия. Помага за точното редактиране на субтитри. Някои от неговите опции за редактиране на субтитри включват вмъкване на субтитри, изтриване на субтитри, редактиране на клетки, разтягане и т.н. В допълнение, някои опции за редактиране на текст също са налични в него, като напр. Намерете и заменете, преобразувайте регистър, коригирайте текстове, и така нататък.
Някои други опции, които може да намерите за полезни, са Конвертиране на позиции, Преместване на позиции, Добавяне на файл, Регулиране на продължителността, Проверка на правописа, Преобразуване на кадрова честота, Разделяне на проект и т.н. Като цяло това е прост, но ефективен софтуер за създаване на субтитри в различни формати . Можете да изтеглите Gaupol оттук .
Прочети: Как да изтеглите субтитри от видеоклипове в YouTube.
4] Здравейте редактор на субтитри
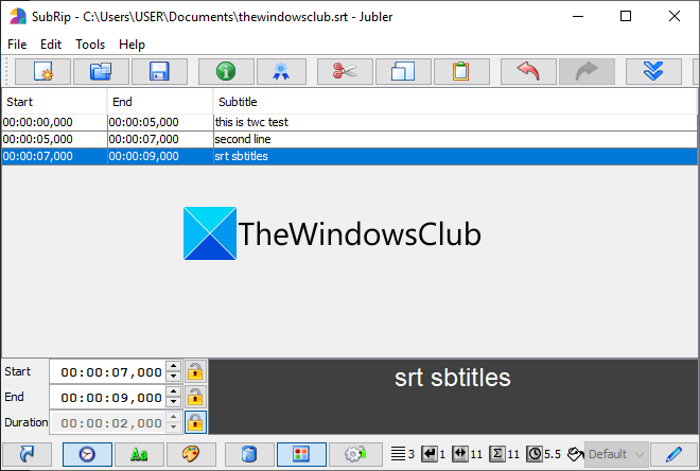
Следващият безплатен софтуер за редактиране на субтитри в този списък е Jubler Subtitle Εditor. Това е приятен и лесен за използване генератор на субтитри, който предлага различни инструменти за редактиране и персонализиране на субтитри.
Поддържа много файлови формати за редактиране или създаване на субтитри. Тези формати включват SubRip Text (SRT), SubViewer, AdvancedSubStation (ASS), SubStationAlpha (SSA), MPL2 файл със субтитри, MicroDVD SUB файл, DFXP, Quicktime TextTrack, W3C Timed Text и др.
Някои функции за редактиране, които можете да използвате, включват вмъкване на субтитри, замяна на субтитри, изрязване/поставяне на субтитри, отмяна на промените, и т.н. Освен това можете също да синхронизирате субтитрите с оригиналния видеоклип. Просто импортирайте и пуснете вашето видео и започнете да пишете субтитри с точна времева линия. Можете също да видите вашите субтитри на импортирания видеоклип.
Полезни функции като Присъединете се към публикации, превеждайте, проверявайте правописа, и много други също са налични. Разделяне на файлове и Прикачи файлове също има налични инструменти, които ви позволяват да разделяте или обединявате файлове със субтитри.
Ако искате да го използвате, изтеглете го от jubler.org .
наследено повикващо ядро
Прочети: Как да изтеглите субтитри за филми, като използвате контекстното меню с десен бутон в Windows 11/10?
5] Процесор на субтитри
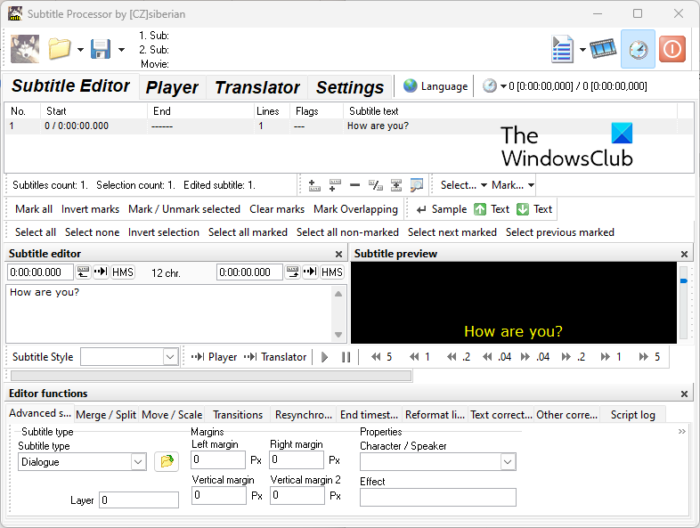
Подзаглавие Processor е безплатен преносим софтуер за редактиране на субтитри за Windows 11/10. Можете да го изтеглите и използвате в движение. Освен това е много лек и се предлага в пакет от по-малко от 3 MB.
Този софтуер ви позволява да създавате субтитри в голямо разнообразие от файлови формати, включително SRT, ASS, SSA, SUB, MPL, TXT и др. Можете просто да импортирате медиен файл в него и след това да генерирате субтитри в синхрон с видеото. Функции, които можете да намерите:
- Обединяване/разделяне на субтитри.
- Преместване на субтитри.
- Прилагане на преходи.
- Проверка на правописа.
- Правилно OKR.
- Изрязване на интервалите в субтитрите.
- Премахнете празните редове в субтитрите.
- Изтрийте празните субтитри.
Като използвате тези функции, можете лесно да редактирате и създавате субтитри в този софтуер. Освен това разполага със специален преводач. Тази функция ви позволява да създавате превод на файл със субтитри ред по ред. Това е друг добър редактор на субтитри, който е безплатен за използване.
Прочети: Как да създадете SRT файлове в Windows 11/10?
6] Отворете редактора на субтитри
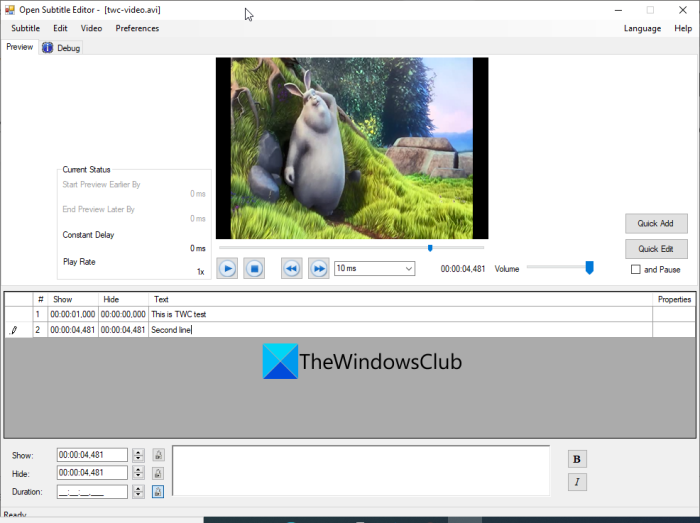
Следващият в този списък е Open Subtitle Editor. Това е безплатен и лек редактор на субтитри с отворен код за Windows 11/10. Позволява ви да създавате субтитри във формати TXT и SRT. Можете също да отворите оригиналния видеоклип и след това да създадете подходящите субтитри.
Можете да въведете началното (Покажи) и крайното (Скрий) време, за да покажете определен низ от субтитри във видеоклипа. Текстът може да бъде форматиран с помощта на опции за получер и курсив. Можете да добавите няколко реда субтитри и след това да запишете файла в един от поддържаните формати.
Това е много прост редактор, който предоставя само необходимите инструменти за редактиране или създаване на субтитри. Можете да го получите от sourceforge.net .
7] Синхронизатор на субтитри
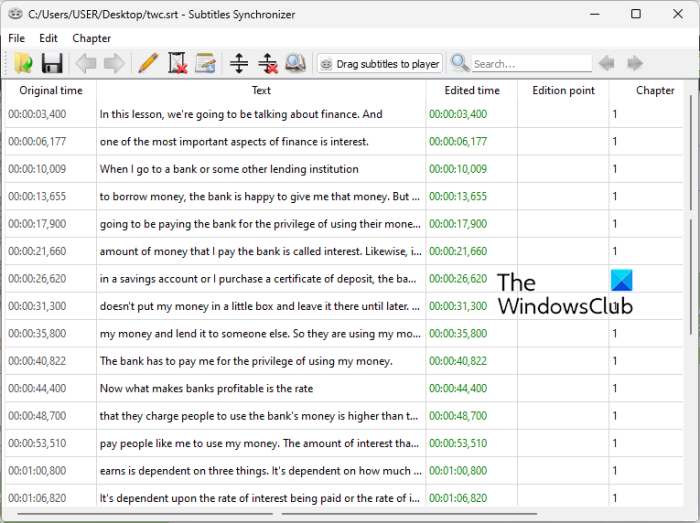
Subtitles Synchronizer е безплатен междуплатформен софтуер за редактиране на субтитри с отворен код. Освен за Windows, той е наличен и за операционни системи Linux и Mac.
Използвайки го, можете да редактирате файлове със субтитри във формат SUB или SRT. Освен тези два, той не поддържа други файлови формати за редактиране на субтитри. Можете просто да отворите един от поддържаните файлове в него и след това да промените субтитрите според вашите изисквания. Просто добавете клеймото за време и свързания текст на няколко реда. Освен това ви позволява да създавате множество глави във файл със субтитри.
Това е прост софтуер за редактиране на съществуващи SUB или SRT файлове. Не можете да създадете нов файл със субтитри. Ако искате да създадете чисто нов файл със субтитри от нулата, опитайте друг софтуер от този списък.
Предприеме Тук .
Вижте: Най-добрият безплатен софтуер за редактиране на видео за Windows 11/10.
8] DivXLand Media Subtitler
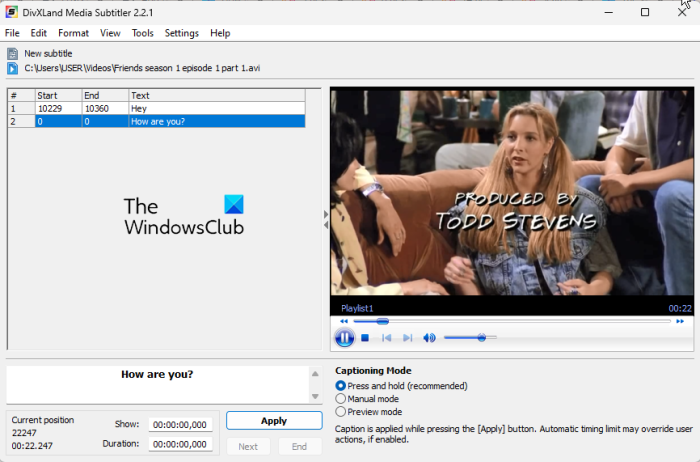
Друг безплатен редактор на субтитри е DivXLand Media Subtitler. Можете да създавате субтитри от нулата или да променяте съществуващи файлове със субтитри в него. Поддържа доста файлови формати като вход и изход. Някои от тези формати са SRT, TXT, SSA, SUB, ASS, XML, MPL и SMI.
Той не само създава субтитри, но и позволява вмъкнете субтитри към вашите видеоклипове. За тази цел поддържа AVI като изходен видео формат. Можете да използвате тази функция от менюто Файл.
Поддържа директно редактиране. Можете да изберете низ от субтитри и след това да започнете да редактирате началния час, крайния час и продължителността. Можете също така да форматирате текста на субтитрите, като използвате опциите Bold, Italic и Underline. Ето някои удобни опции за редактиране на субтитри, до които имате достъп от менюто Редактиране. Добавяне на заглавие, Редактиране на заглавие, Изтриване на заглавие, Намиране, Замяна, Преминаване към номер на ред, Броене на несинхронизирани заглавия, Задаване на забавяне, Премахване на всички времеви интервали, и така нататък.
Той също така ви позволява да отваряте аудио или видео файлове (от компютър или чрез URL) и да създавате синхронизирани субтитри. Можете също да го използвате проверка на правописа инструмент за откриване на правописни грешки във вашите субтитри. Освен това предлага Доклад за файл със субтитри особеност. Тази функция ви позволява да проверявате за грешки и да генерирате подробен отчет за отворени файлове със субтитри, включително автоматично разделяне на всички редове, общ брой сблъсъци на заглавия, обща дължина на заглавия извън диапазона, общ брой изтрити редове и др.
Има и Съветник за извличане на аудио функцията, която предоставя. Тази функция ви позволява да извличате аудио от отворен видео файл в WAV аудио формат. Можете да получите достъп до тази функция от Инструменти меню.
Изтегли го оттук .
Как мога да създам субтитри безплатно?
За да създадете безплатно субтитри на вашия компютър, можете да използвате настолно приложение на трета страна. Има няколко безплатни програми като Subtitle Workshop, Subtitle Edit, Gaupol и Jubler Subtitle Εditor, които ви позволяват да създавате субтитри. Можете също да използвате друг безплатен софтуер, който сме изброили в тази публикация. Споменахме и подробните характеристики на тези редактори на субтитри, така че изберете този, който отговаря на вашите изисквания.
Мога ли да редактирам SRT файл?
Да, можете лесно да редактирате SRT файл на компютър с Windows. За да направите това, можете да използвате стандартното приложение Notepad в Windows. Има и безплатен софтуер на трети страни, който ви позволява да редактирате SRT файлове, като Subtitle Workshop и Subtitle Edit.
Надявам се, че тази статия ще ви помогне да намерите подходящ редактор на субтитри, който можете да използвате безплатно.
Сега прочетете: Как да добавяте субтитри към вашите видеоклипове в Windows?