Ако искате да увеличите производителността си с Google Forms, имате късмет. Има много страхотни добавки, които да ви помогнат да извлечете максимума от формулярите си. Ето някои от най-добрите: 1. formRanger formRanger е страхотна добавка за управление на големи формуляри. Позволява ви лесно да добавяте, редактирате или изтривате опции за формуляри групово, което може да ви спести много време, когато работите с големи формуляри. 2. формаОграничител formLimiter е страхотна добавка за организиране на вашите формуляри. Позволява ви лесно да ограничите броя на отговорите, които вашият формуляр получава, което може да бъде полезно за поддържане на нещата подредени. 3. формаМуле formMule е страхотна добавка за автоматизиране на вашите формуляри. Позволява ви лесно да добавяте, редактирате или изтривате опции за формуляри групово, което може да ви спести много време, когато работите с големи формуляри. 4. формуляр за известия formNotifications е страхотна добавка за организиране на вашите формуляри. Позволява ви лесно да добавяте, редактирате или изтривате опции за формуляри групово, което може да ви спести много време, когато работите с големи формуляри.
Ако искате да обогатите потребителския интерфейс на Google Forms, можете да инсталирате тези добавки. Ето някои от най-добрите добавки на Google Forms може да се настрои за подобряване на производителността. Всички тези добавки са безплатни за изтегляне и използване.

автоматични прозорци 10
Най-добрите добавки на Google Forms за продуктивност
Направете Google Forms по-интересни и увеличете продуктивността си с тези добавки.
- shapeLimiter
- Таймер за Google Формуляри
- Мениджър на отговорите
- photo.io
- Бързи формуляри
- Формуляри за известия
- Форма за чатбот
- Мениджър за качване на формуляри
- Form Builder Plus
- Ограничител на избора
За да научите повече за тези добавки, продължете да четете.
1] ограничител на формата
Понякога може да се наложи да ограничите броя на хората, които могат да подадат формуляр по някаква причина. Въпреки че Google Forms няма опция по подразбиране, можете да използвате добавката formLimiter, за да получите тази функционалност. Можете да зададете произволно число като максимален отговор. Всеки път, когато премине това число, вашият формуляр ще бъде автоматично деактивиран. Вземете го от workspace.google.com .
2] Таймер за Google Формуляри
Да приемем, че искате да зададете някои въпроси на своите ученици и те трябва да изпратят формуляра в рамките на 15 минути, 30 минути или 1 час. С други думи, искате да ограничите времето. Както обикновено, в Google Forms няма вградена опция. Ето защо можете да инсталирате тази добавка, за да свършите работата. Когато времето изтече, вашият формуляр ще бъде деактивиран автоматично. Вземете го от workspace.google.com .
3] Мениджър на отговорите
Има моменти, когато искате да конвертирате всички отговори в PDF или друг формат, така че да могат да бъдат отпечатани бързо. Ако е така, може да намерите Response Manager полезен. Също така с тази добавка можете да премахнете или премахнете дублиращи се отговори, да зададете различни условия за изпращане на отговор и т.н. За справка можете да запазите всички файлове в Google Drive. Вземете го от workspace.google.com .
4] снимки.io
Ако използвате Pics.io или имате абонамент и искате да импортирате медийни файлове от там в Google Forms, можете да използвате тази добавка, за да ви помогне. Това е официална добавка за Google Forms, която можете да инсталирате и използвате без никакви проблеми. Независимо дали трябва да анотирате медиен файл или просто да го импортирате във формуляр, можете да го направите с тази добавка. Вземете го от workspace.google.com .
5] Бързи формуляри
Понякога може да се наложи да създадете отчет или сертификат според изпратените отговори. Ако е така, можете да използвате тази добавка на Google Формуляри. Можете да създавате справки, удостоверения, документи и др. според индивидуалните отговори. След това можете да изпратите файла на подателя за няколко минути. Най-доброто от всичко е, че можете да създадете шаблон от Google Документи, Лист или Слайд. Вземете го от workspace.google.com .
6] Известия за формуляри
Въпреки че е възможно автоматично да изпращате известия до респондентите без никакви добавки на трети страни, не можете да ги настроите правилно. Ето защо можете да се възползвате от добавката Notifications for Forms, която е напълно съвместима с Google Forms. Както вече беше посочено, можете да изпратите персонализиран отговор или известие по имейл всеки път, когато някой изпрати вашия формуляр. Вземете го от workspace.google.com .
7] Формуляр за чатбот
Ако искате да превърнете формуляра си в чатбот, тази добавка е за вас. Вашите скучни форми могат да бъдат превърнати в чатбот. Най-хубавото е, че можете да създадете интерактивен чатбот, така че потребителите да могат да задават въпроси и да получават подходящите отговори. Можете да използвате този чатбот толкова дълго, колкото желаете. Този чатбот е удобен за всеки собственик на бизнес, който иска да превърне своите посетители в клиенти. Вземете го от workspace.google.com .
8] Мениджър за изтегляне на формуляри
Мениджърът за качване на формуляри ви помага да управлявате или организирате файловете, които се качват при изпращане на формуляр. Вместо да използвате Google Drive, за да управлявате вашите качвания, можете да използвате тази добавка на Google Forms, за да свършите работата си. Възможно е да организирате и преименувате файлове според вашите изисквания, така че да можете да пропуснете Google Drive. Той показва списък с всички изтеглени файлове с връзки за достъп до тях, когато е необходимо. Вземете го от workspace.google.com .
9] Form Builder Plus
Понякога може да се наложи да следвате модел или шаблон, когато създавате формуляр в Google Forms. В такива ситуации можете да се възползвате от помощта на добавката Form Builder Plus. Позволява ви да създадете форма от почти всичко. Ако имате документ в Google Документи, електронна таблица в Google Таблици, презентация в Презентации или където и да е другаде, можете да използвате този файл, за да създадете формуляр. Най-хубавото е, че поддържа и съобщения в Gmail, календар и чат. Вземете го от workspace.google.com .
(0x80080005)
10] Ограничител за избор
Може да има моменти, когато може да се наложи да ограничите настройката до определен период от време. Или искате да ограничите колко често се избира определена опция при подаване на формуляр. Ако е така, можете да използвате разделител за избор. Той е напълно съвместим с Google Forms и можете да го вмъкнете в почти всеки шаблон, който имате, за да създадете формуляр. Вземете го от workspace.google.com .
Как да инсталирате добавки на Google Forms
За да инсталирате добавки в Google Forms, изпълнете следните стъпки:
- Уебсайт на Google Forms на вашия компютър.
- Създайте празен формуляр.
- Щракнете върху иконата с три точки и изберете Добавки .
- Изберете добавката, която искате да инсталирате.
- Натиснете Инсталирай бутон.
- Кликнете върху ПРОДЪЛЖИ бутон.
За да научите повече за тези стъпки, продължете да четете.
Първо трябва да отворите уебсайта на Google Forms, да влезете с вашия акаунт в Google и да създадете празен формуляр.
След това щракнете върху иконата с три точки в горния десен ъгъл и изберете Добавки .
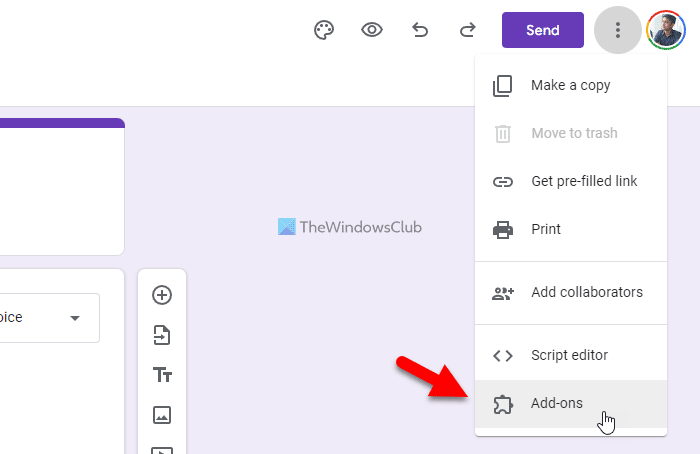
След това изберете добавката, която искате да инсталирате, и щракнете върху бутона Инсталирай бутон.
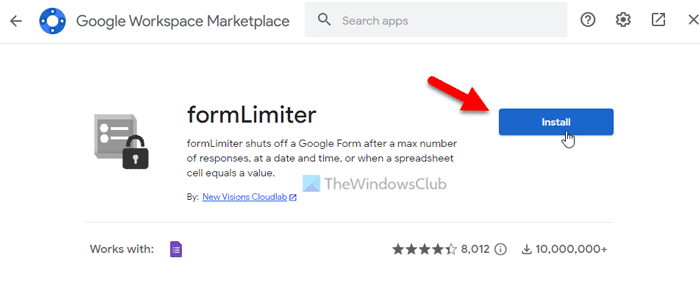
След това трябва да му разрешите достъп до информацията за вашия акаунт. За да направите това, щракнете върху бутона ПРОДЪЛЖИ бутон за стартиране на инсталацията. След това ще можете да използвате добавката в Google Forms. Ако вече не искате да използвате добавката, можете да я деинсталирате или премахнете.
Как да премахнете добавките на Google Forms
За да премахнете добавките на Google Forms, изпълнете следните стъпки:
- Отворете Google Forms на вашия компютър.
- Влезте в акаунта си.
- Щракнете върху иконата с три точки и изберете Добавки .
- Изберете добавката, която искате да премахнете.
- Натиснете Изтрий бутон.
- Натиснете ИЗТРИВАНЕ НА ПРИЛОЖЕНИЕТО бутон.
Нека научим повече за тези стъпки.
За да започнете, отворете уебсайта на Google Forms и влезте с вашия акаунт в Google. След това щракнете върху иконата с три точки и изберете Добавки от менюто.
След това изберете добавките, които искате да премахнете, и щракнете върху бутона Изтрий бутон.
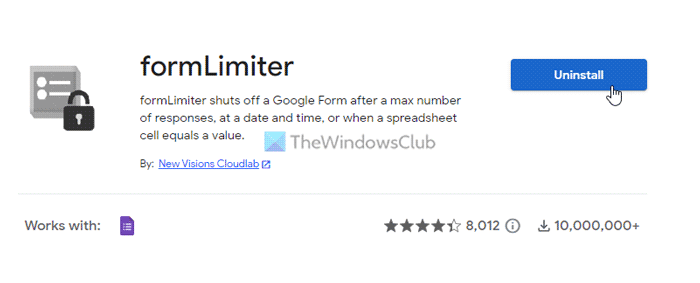
След това показва изскачащ прозорец, където трябва да щракнете върху бутон ИЗТРИВАНЕ НА ПРИЛОЖЕНИЕТО опция.
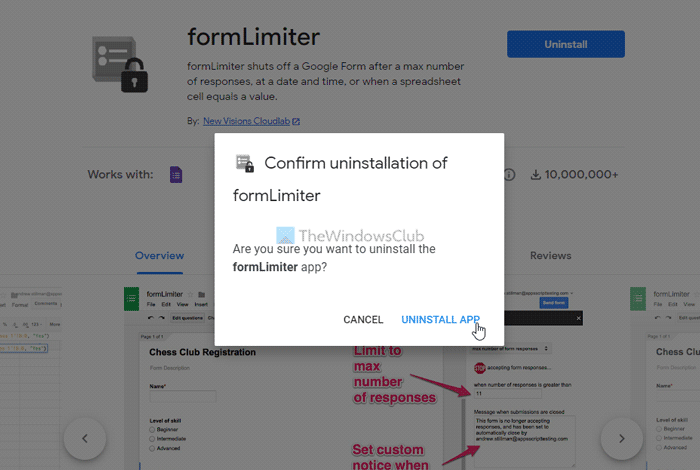
След това вашата добавка ще бъде изтрита или премахната от вашия акаунт.
Прочети: Съвети и трикове за Google Forms за начинаещи
Какви са добавките за Google Forms?
Добавките за Google Forms помагат да направите приложението си по-богато на функции. Можете да активирате повече нови функции с добавки. Независимо дали трябва да добавите динамично поле, да ограничите подаването на формуляр или да направите нещо друго, можете да го направите с добавки. Можете да прегледате горния списък, за да изтеглите някои от най-добрите добавки на Google Forms.
преглед на архивирани уебсайтове
Как да направим Google Forms по-интересни?
За да направите Google Forms по-интересни, можете да изтеглите някои добавки. Добавките ви помагат да получите повече опции и функции, за да можете да създадете по-добра форма за събиране на информация от подателите. Можете да прегледате официалната галерия с добавки, за да намерите някои полезни добавки.
Това е всичко! Надявам се, че това помогна.
Прочети: Най-добрите безплатни онлайн създатели на формуляри за събиране на информация.















