Ако сте компютърен геймър, знаете, че графичните настройки могат да допринесат или да нарушат вашето игрово изживяване. И ако търсите най-добрите настройки на AMD Radeon за компютърни игри, вие сте попаднали на правилното място. В тази статия ще ви покажем оптималните настройки на AMD Radeon за компютърни игри, така че да можете да извлечете максимума от вашите игри.
Първо, нека да разгледаме трите неща, които трябва да имате предвид, когато коригирате настройките на AMD Radeon: качество на изображението, производителност и консумация на енергия. В зависимост от вашите приоритети може да се наложи да пожертвате едно за сметка на другите. Но с правилните настройки можете да имате най-доброто от трите.
За качеството на изображението най-важната настройка е филтърът за антиалиасинг. Тази настройка изглажда назъбените ръбове във вашите игри, което ги прави да изглеждат по-реалистични. Това обаче си има и цена: може значително да намали вашата честота на кадрите. Така че, ако търсите възможно най-доброто качество на изображението, може да се наложи да приемете по-ниска честота на кадрите.
За производителността най-важната настройка е разделителната способност. Колкото по-висока е разделителната способност, толкова повече детайли ще виждате в игрите си. Но също така изисква повече процесорна мощност, така че може да се наложи да намалите разделителната способност, за да получите годна за игра честота на кадрите. Сладката точка обикновено е около 1080p, но зависи от вашата графична карта.
И накрая, за консумацията на енергия най-важната настройка е качеството на графиката. Тази настройка определя колко процесорна мощност използва вашата графична карта и следователно колко енергия консумира. Ако искате да пестите енергия, ще искате да зададете това на Ниско или Средно.
Така че това са трите неща, които трябва да имате предвид, когато коригирате настройките на AMD Radeon. Сега нека да разгледаме конкретните настройки, които ще трябва да коригирате, за да извлечете максимума от игрите си.
AMD е една от най-големите компании за производство на чипове. Той също така предоставя софтуер AMD Radeon, който ви позволява да регулирате настройките на GPU и да оптимизирате компютъра си. В тази публикация ще видим най-добрите настройки на AMD Radeon за по-добра производителност при игри от вашия компютър. Така че, ако сте геймър, промяната на някои от опциите, споменати тук, може да направи голяма разлика.

wuauserv
Най-добрите настройки на AMD Radeon за компютърни игри
По-долу са най-добрите настройки на AMD Radeon за подобряване на производителността на играта:
- Radeon изостряне на изображението
- Използвайте FreeSync и разширено синхронизиране
- Записване на незабавни повторения
- Надстройте стари игри
- Намаляване на забавянето при въвеждане
- Виртуална ултра висока разделителна способност
- Целочислено мащабиране
Нека поговорим подробно за всеки от тях.
1] Radeon изостряне на изображението
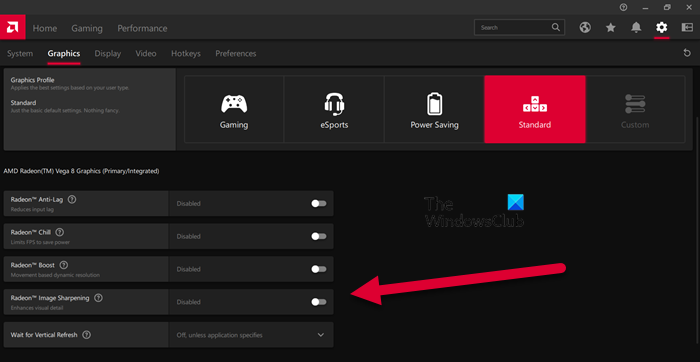
Radeon Image Sharpening добавя ниво на рязкост към вашата графика, без да натоварва твърде много вашия GPU. Тази функция е особено полезна за геймъри, които се нуждаят от допълнителна яснота. За да направите промени, трябва да отворите приложението AMD Radeon и след това да отидете на Настройки > Графика. След това можете да изберете играта, която искате да персонализирате, или да щракнете върху „Глобална графика“. Накрая включете превключвателя за Radeon изостряне на изображението и след това използвайте плъзгача, за да промените интензивността му. Надявам се това да ви помогне.
2] Използвайте FreeSync и разширена синхронизация
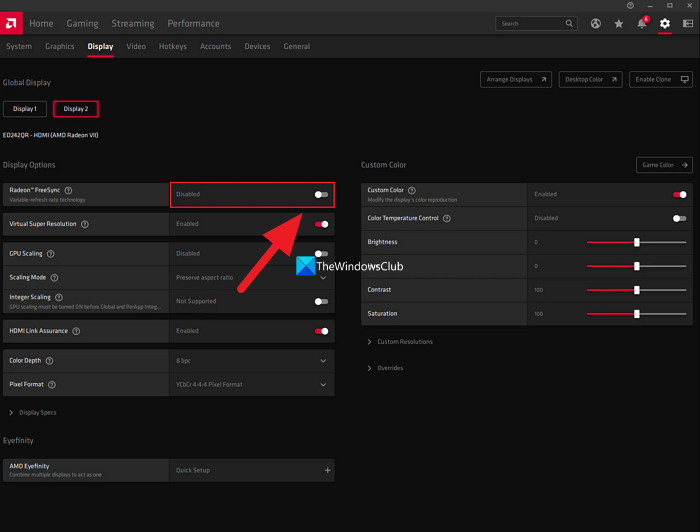
Ако имате монитор с активиран FreeSync, не се включва FreeSync в настройките на AMD Radeon ти липсва нещо. FreeSync Отговорът на AMD на G-sync на Nvidia позволява на GPU динамично да променя честотата на опресняване на монитора, за да съответства на играта, която играете.
Ако нямате монитор с активиран FreeSync, активирайте разширено синхронизиране. С активирана разширена синхронизация ще изпитате по-малко разкъсване на екрана в сравнение с Vsync. Тази настройка обаче не ви позволява да използвате същата честота на кадрите и входно забавяне, които Vsync предоставя.
Можете да намерите FreeSync на Настройки > Дисплей и разширена синхронизация Настройки > Графика и използването им заедно гарантира оптимална производителност.
3] Записвайте незабавни повторения
Невъзможно е да се предвиди кога ще имате достатъчно достоен момент, за да се похвалите на приятелите си в играта, като например да убиете отряд сами. Така че, за да запазите тези моменти като доказателство, можете да използвате една от настройките, наречени Record Instant Replays.
За да активирате запис с незабавно повторение, отидете на настройки на зъбчатка > Общи или Настройки > Запис . Можете също така да зададете продължителността, както и да запазите момента като GIF. Натиснете Ctrl + Shift + S, за да го запишете и Ctrl + Shift + R, за да започнете и спрете записа.
4] Надстройте стари игри
Графичното подобрение може да се види в начина, по който се правят игрите през последните години, но същото не може да се каже за стари класики като Mario Kart bros, Minecraft и много други. За да запълни празнината в графичните настройки, Radeon предлага функции като анти-алиасинг и филтриране на текстури. Можете да активирате функции, за да имате най-добрите графични настройки.
За да направите това, отидете на Игри > Игри и изберете някоя от игрите на DX9. Сега изберете опцията Advance, задайте Supersampling на Anti-aliasing, anti-aliasing на максимум и активирайте анизотропното филтриране.
5] Намаляване на забавянето при въвеждане
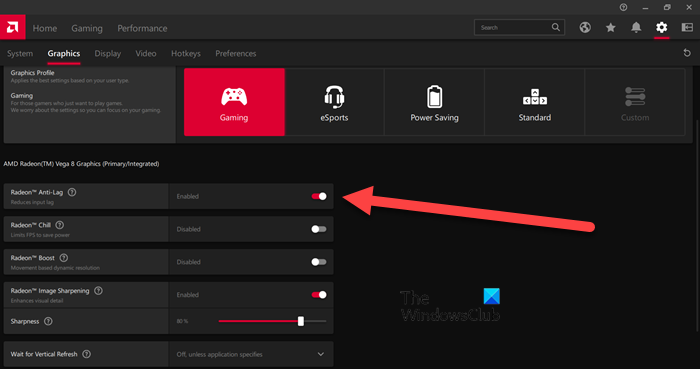
Ако имате активирана безплатна синхронизация или монитор с висок FPS, можете да пропуснете тази настройка. Въпреки това, ако имате обикновен монитор, който се актуализира с 60Hz в секунда, активирането на Anti-lag може да минимизира забавянето на входа.
Можете да включите Radeon Anti-Lag като отидете в Настройки и щракнете върху Графики > Игри. Въпреки това, използвайте тази функция разумно, тъй като е известно, че причинява проблеми със съвместимостта.
6] Виртуална ултра висока разделителна способност
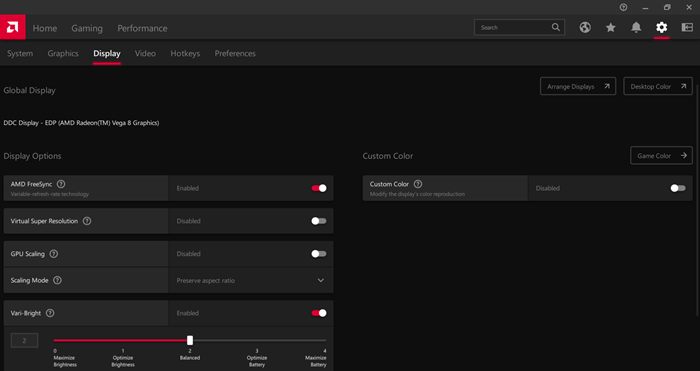
Кой не би искал да играе 4K игра на 1080p компютър/монитор? Активирането на Virtual Super Resolution ще ви даде същия резултат. За да го активирате, отидете на Radeon Settings > Display > включете превключвателя „Virtual Ultra High Resolution”.
Virtual Ultra High Definition ви предлага същите функции като Super Sampling Anti Aliasing. Имайте предвид обаче, че това може да натовари компютъра ви, така че активирайте тази функция само ако имате мощен графичен процесор.
7] Целочислено мащабиране
Целочисленото мащабиране е една от най-добрите характеристики на Radeon. Това ви позволява да имате по-добро качество на изображението, когато променяте разделителната му способност. Тази функция умножава всеки пиксел по цяло число, което ви позволява да играете игри с ниска разделителна способност на дисплей с висока разделителна способност.
Най-доброто при Integer Scaling е, че ви позволява да стартирате играта си при 1080p на 4K дисплей. Изображението ще има същата яснота и качество както преди, но вие ще можете да постигнете гладко игрово изживяване и да подобрите цялостната производителност. За настройка или активиране целочислено мащабиране, отидете на Настройки > Дисплей.
Прочетете също: Софтуерът AMD Radeon не се отваря на Windows 11
Как мога да подобря своята AMD Radeon графика?
За да подобрите производителността на Radeon и да получите оптимални функции, можете да коригирате някои настройки. Radeon Image Sharpening, Anti-lag и Integer Scaling са някои от настройките, които можете да активирате, за да подобрите графичната производителност. За да научите повече за техните характеристики, можете да прочетете горните подробности.
Как да оптимизирам AMD лаптоп за игри?
AMD Radeon дава на геймърите върховно игрово изживяване с функции, които им позволяват да персонализират пикселите на изображението, разделителната способност и др. За да оптимизирате вашия лаптоп AMD за игри, можете да активирате анизотропно филтриране, морфологично филтриране и да зададете качеството на филтриране на текстурата на Стандартно. Трябва също да промените някои настройки на Оптимизиране на вашия компютър с Windows за игри.
Прочети: Коригирайте грешка на инсталатора на AMD 195 в Windows 11/10.















