Когато работите с Adobe Photoshop, може да срещнете грешка, която гласи „Модулът за файлов формат не може да анализира файл“. Това обикновено се случва, когато се опитвате да отворите файл, който е повреден или е в неподдържан формат. Има няколко неща, които можете да направите, за да опитате и коригирате тази грешка. Първо опитайте да отворите файла в друга програма, за да видите дали ще се отвори там. Ако се случи, тогава знаете, че файлът всъщност не е повреден, просто е във формат, който Photoshop не може да прочете. Ако файлът не се отваря в друга програма, следващата ви стъпка е да опитате да го поправите. Можете да направите това, като отворите файла в текстов редактор като Notepad++ и потърсите всички очевидни грешки. След като откриете и поправите всички грешки, запазете файла и опитайте да го отворите отново във Photoshop. Ако файлът все още е повреден и не се отваря, последната ви възможност е да опитате да намерите работещо копие на файла от резервно копие или от някой друг. Ако не можете да намерите работно копие, тогава просто ще трябва да започнете отначало и да създадете нов файл.
Когато потребителите се опитват да отворят файл във PhotoShop, те срещат грешка, която им пречи да осъществят достъп или да редактират файла. Това съобщение за грешка често се появява, когато файлът е повреден или несъвместим. Следното е точното съобщение за грешка, което потребителят вижда.
vulcan runtime библиотеки
Вашата заявка е неуспешна, защото модулът за файлов формат не може да анализира файла.

Поправка Модулът за файлов формат не може да анализира файл в Adobe Photoshop
В случай че Adobe не може да анализира файла, първо проверете файловия формат. Ако файловият формат не се поддържа, можем да променим разширението му. Можете също така да се сблъскате с този проблем поради неправилно конфигуриран регистър, някакъв вид грешка или повредени настройки на Photoshop. След това ще видим какво можете да направите, за да коригирате ситуацията.
Ако Модулът за файлов формат не може да анализира файл в Adobe Photoshop , можете да използвате някои методи за решаване на този проблем.
- Промяна на разширението на изображението
- Редактирайте DWORD стойността на Adobe Photoshop в регистъра
- Актуализирайте photoshop
- Нулиране на предпочитанията на Photoshop
Нека обсъдим тези методи един по един
1] Промяна на разширението на изображението
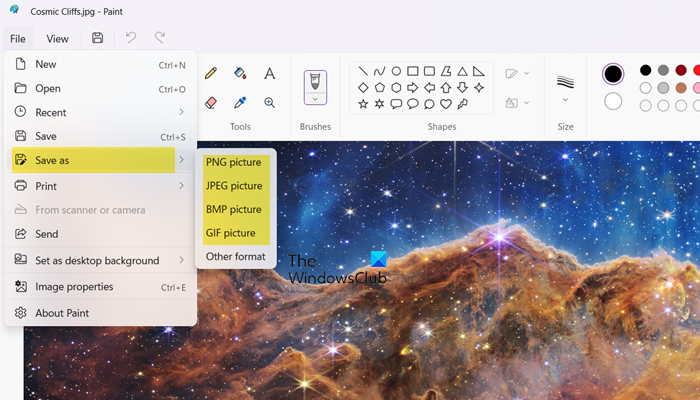
Може да срещнете тази грешка, ако файловият формат на изображението не е съвместим. Така че трябва да отворите този файл с изображение в MS Paint, за да промените формата на изображението. За поддържания файлов формат посетете helpx.adobe.com . Ако вашият файл е съвместим с приложението, можете да пропуснете този метод.
Използвайте следните стъпки, за да промените формата на файла с изображение.
как да публикувате снимка в коментар
- Щракнете с десния бутон върху изображението, което искате да отворите в Paint, и изберете Отворете с > Paint .
- След като отворите файла, щракнете върху Запази като под Файл опция.
- Изберете желания файлов формат, като png, jpg/jpeg и др., и запазете в съвместим формат.
След като използвате този метод, опитайте да анализирате файла в Adobe Photoshop, проблемът ви трябва да бъде разрешен.
2] Променете DWORD стойността на Adobe Photoshop в регистъра
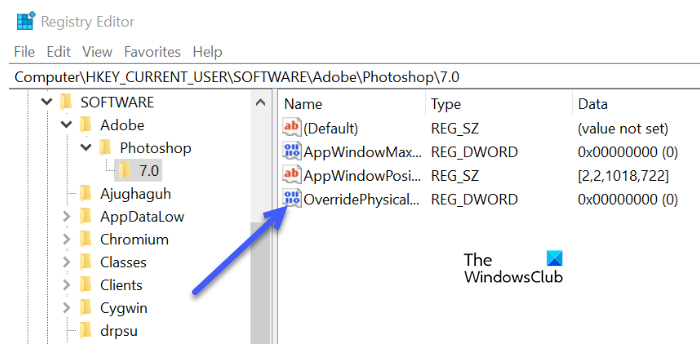
Ако проблемът все още не е разрешен, можете да коригирате тази грешка, като промените целочислената стойност на DWORD стойността на Adobe Photoshop в системния регистър. Много потребители се сблъскаха с промяната на DWORD стойността на Photoshop в системния регистър на Windows, която коригира тази грешка.
Преди да промените регистъра, е необходимо да архивирате регистъра, защото ако има някакъв проблем в бъдеще, можем да възстановим регистъра.
Следвайте предписаните стъпки, за да промените стойността на DWORD в системния регистър.
преглед на архивирани уебсайтове
- Отворете диалоговия прозорец Изпълнение и натиснете клавишите Windows + R едновременно.
- Пишете regedit в диалоговия прозорец Изпълнение и щракнете върху OK.
- Промяна към следващата директория. |_+_|
Забележка. Сменете<версия>версия на Adobe Photoshop, която използвате.
- Щракнете два пъти върху „ OverridePhysicalMemoryMB » DWORD и може да намерите опция за промяна на DWORD стойността.
Ако не можете да намерите посочената стойност, щракнете с десния бутон върху празно място и изберете Ново > DWORD стойност (32 бита) и го наречете OverridePhysicalMemoryMB - Проверете шестнадесетичния номер База и въведете стойността '4000' (1000 = 1 GB).
- Запазете всички промени, затворете диалоговия прозорец на прозореца и рестартирайте системата.
Отворете снимката си в Adobe Photoshop и потвърдете дали грешката е разрешена.
3] Актуализирайте Photoshop
Актуализирането на приложението Photoshop ще поправи грешката, която причинява този проблем. В този случай, ако искате да поправите грешката, трябва да актуализирате Photoshop. Трябва да използвате следните стъпки, за да актуализирате Photoshop.
- Бягай Creative Cloud за настолен компютър приложение на вашия компютър.
- Влезте в акаунта си.
- Изберете Приложения, щракнете върху Актуализиране и процесът на актуализиране ще отнеме няколко минути.
След като актуализацията приключи, проблемът ви ще бъде отстранен.
как да видите необработени файлове на Windows 10
4] Нулирайте предпочитанията на Photoshop
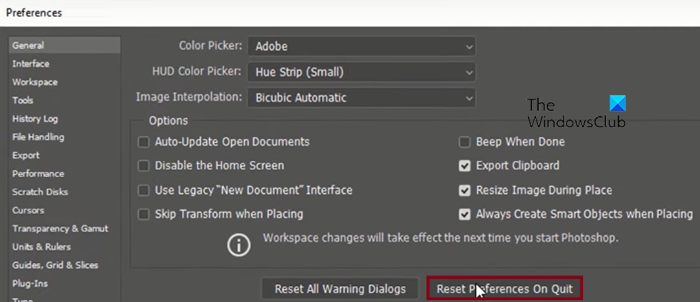
Възможно е да имате въпросния проблем поради повреден файл с настройки. В този случай, за да разрешим този проблем, ще нулираме настройките на файла с предпочитания на Adobe Photoshop. Следвайте предписаните стъпки, за да направите същото.
- Отворете Photoshop и щракнете върху менюто „Редактиране“ в горната част на екрана, там трябва да изберете „Предпочитания“ и след това да отидете на раздела „Общи“.
- Тук щракнете върху „Нулиране на настройките при излизане“.
- Щракнете върху „Да“, за да изчистите настройките при излизане.
- Ще се появи малък диалогов прозорец, който ви пита дали сте сигурни, че искате да нулирате предпочитанията си, когато излезете от Photoshop, и щракнете върху OK, когато бъдете подканени.
Затворете и рестартирайте Photoshop. Надяваме се, че това решава проблема за вас.
Можеш да видиш Photoshop не успя да изпълни вашата заявка поради програмна грешка поради лошо изображение или повреда в приложението. Това е много често срещано явление и ако потребителят е дори малко невнимателен с компютъра си, има голяма вероятност тази грешка да се появи. Препоръчваме ви да прочетете нашето ръководство какво да правите, ако Photoshop не успя да изпълни вашата заявка поради програма.
Прочети: Графичният процесор на Adobe Photoshop не е открит .















