1.
Като ИТ експерт винаги търся начини да защитя по-добре данните си. Един от начините да направя това е като използвам хардуерно криптиране на BitLocker за моите фиксирани дискове с данни. Това гарантира, че дори ако компютърът ми бъде изгубен или откраднат, данните ми ще останат в безопасност.
2.
За да използвате хардуерно криптиране на BitLocker, вашият компютър трябва да има чип Trusted Platform Module (TPM). Този чип се използва за съхраняване на ключове за криптиране и изпълнение на други функции, свързани със сигурността. Ако компютърът ви няма TPM чип, няма да можете да използвате хардуерно криптиране на BitLocker.
3.
След като се уверите, че вашият компютър има TPM чип, можете да започнете процеса на настройка на хардуерно криптиране на BitLocker. Първата стъпка е да отворите аплета на контролния панел на BitLocker. Това може да стане, като отидете на Старт > Контролен панел > Система и сигурност > Шифроване на устройство BitLocker.
4.
След като аплетът на контролния панел на BitLocker е отворен, ще трябва да изберете устройството, което искате да шифровате. След като изберете устройството, щракнете върху бутона „Включване на BitLocker“. Това ще започне процеса на криптиране на вашето устройство.
5.
Процесът на криптиране на вашето устройство ще отнеме известно време, така че бъдете търпеливи. След като процесът приключи, вашите данни ще бъдат безопасни и защитени.
Тъй като BitLocker предлага два различни типа криптиране. Това ръководство ще ви помогне да превключвате между хардуер и софтуерно криптиране за стационарни устройства за данни. Възможно е да превключвате между двата вида криптиране с помощта на редактора на локални групови правила и редактора на системния регистър на компютър с Windows 11/10. Вашият компютър обаче трябва да поддържа хардуерно криптиране, за да използвате тази промяна.
неидентифицирана мрежа
Как да настроите хардуерно криптиране на BitLocker за фиксирани устройства с данни
За да настроите хардуерно криптиране на BitLocker за фиксирани устройства с данни, изпълнете следните стъпки:
- Натиснете Win+R за да отворите подканата Run.
- Тип gpedit.msc и натиснете Да вляза бутон.
- Отидете на BitLocker Drive Encryption > Fixed Data Drives IN Компютърна конфигурация .
- Кликнете два пъти върху Конфигуриране на използване на хардуерно криптиране за фиксирани устройства с данни параметър.
- Избирам Включени опция.
- Задайте подходящите правила.
- Натиснете ГЛОБА бутон.
За да научите повече за тези стъпки, продължете да четете.
Първо, трябва да отворите редактора на локални групови правила на вашия компютър. За да направите това, щракнете Win+R за да отворите подканата Run, въведете gpedit.msc и щракнете върху бутона Да вляза бутон.
След това следвайте този път:
Компютърна конфигурация > Административни шаблони > Компоненти на Windows > Шифроване на устройство с BitLocker > Дискове с фиксирани данни
Тук можете да намерите настройка, наречена Конфигуриране на използване на хардуерно криптиране за фиксирани устройства с данни . Трябва да щракнете два пъти върху тази опция и да изберете Включени опция.

Сега можете да видите и активирате две настройки:
- Използвайте софтуерно криптиране BitLocker, когато хардуерното криптиране не е налично.
- Ограничаване на алгоритмите за криптиране и пакетите за шифроване, разрешени за хардуерно криптиране.
Можете да активирате тези настройки, като поставите отметка в съответните квадратчета. Накрая кликнете върху ГЛОБА бутон за запазване на промените.
Конфигурирайте хардуерно криптиране на BitLocker за фиксирани устройства с данни, като използвате регистъра.
За да конфигурирате хардуерно криптиране на BitLocker за фиксирани дискове с данни с помощта на регистъра, изпълнете следните стъпки:
- Търсене regedit и щракнете върху резултата от търсенето.
- Натиснете да бутон.
- Преминат към Microsoft IN HKLM .
- Кликнете с десния бутон Microsoft > Нов > Ключ и го наречете DPO .
- Кликнете с десния бутон FVE > Ново > DWORD Стойност (32 бита) .
- Задайте име като FDVAllowSoftwareEncryptionFailover .
- Кликнете два пъти върху него и задайте стойност на данните като 1 .
- Създайте друга REG_DWORD стойност с име FDV Хардуерно криптиране .
- Задайте стойност на данните като 1, за да активирате.
- Създайте друга REG_DWORD стойност с име FDVRestrictHardwareEncryptionAlgorithms .
- Задайте стойност на данните като 1, за да активирате.
- Кликнете с десния бутон FVE > Създаване > Стойност на разширяем низ и го наречете така FDVAllowedHardwareEncryptionAlgorithms .
- Щракнете двукратно върху него, за да зададете стойността на данните като 2.16.840.1.101.3.4.1.2;2.16.840.1.101.3.4.1.42.
- Рестартирайте компютъра си.
Нека да разгледаме подробно тези стъпки.
7 цип рецензии
Първо, търсене regedit в полето за търсене на лентата на задачите щракнете върху резултата от търсенето и щракнете върху иконата да бутон при подканата на UAC, за да отворите редактора на системния регистър. След това следвайте този път:
|_+_|Кликнете с десния бутон Microsoft > Нов > Ключ и го наречете така DPO .
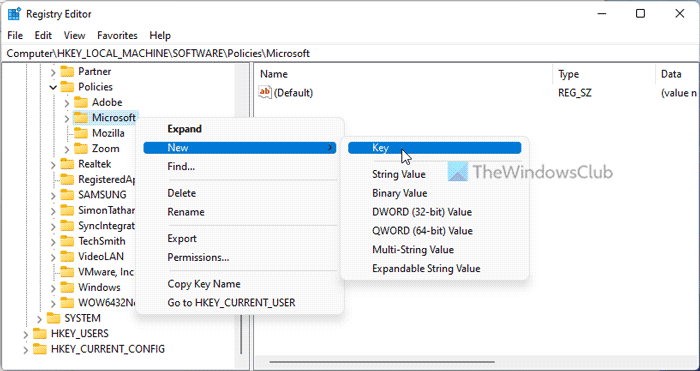
Кликнете с десния бутон FVE > Ново > DWORD Стойност (32 бита) и ги наречете така:
- FDVAllowSoftwareEncryptionFailover
- FDV Хардуерно криптиране
- FDVRestrictHardwareEncryptionAlgorithms
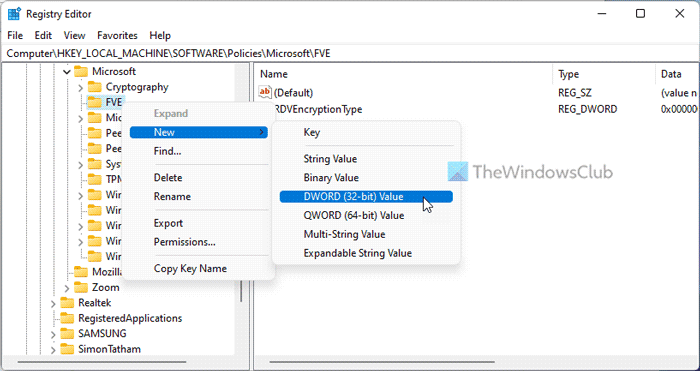
След това кликнете два пъти върху FDV Хардуерно криптиране и задайте стойност на данните като 1 .
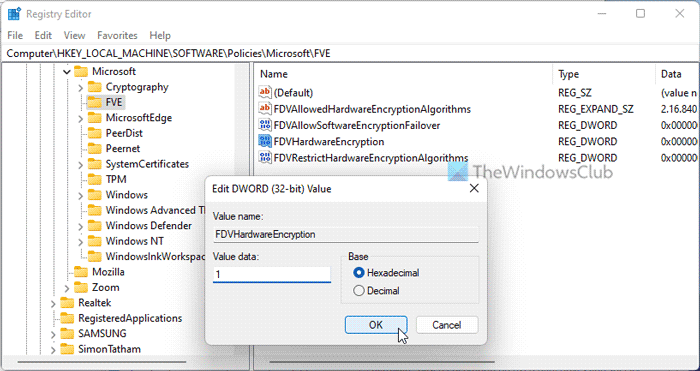
След това щракнете два пъти върху другите две REG_DWORD стойности и задайте тези стойности като 1 включете и 0 деактивирайте.
След това щракнете с десния бутон FVE > Създаване > Стойност на разширяем низ и задайте име като FDVAllowedHardwareEncryptionAlgorithms .
грешка на принтера 0x00000709
След това щракнете два пъти върху него и задайте стойност на данните като 2.16.840.1.101.3.4.1.2;2.16.840.1.101.3.4.1.42 .
Накрая затворете всички прозорци и рестартирайте компютъра.
Прочети: Опциите за стартиране на този компютър не са конфигурирани правилно Bitlocker грешка
Как да принудите BitLocker да използва хардуерно криптиране?
Можете да принудите BitLocker да използва хардуерно шифроване вместо софтуерно шифроване, като използвате редактора на локални групови правила или редактора на системния регистър. За това трябва да отворите Конфигуриране на използване на хардуерно криптиране за фиксирани устройства с данни настройка и изберете Включени опция. След това премахнете отметката Използвайте софтуерно криптиране BitLocker, когато хардуерното криптиране не е налично. отметка и щракнете ГЛОБА бутон.
Прочети: Активирайте BitLocker за системно устройство на Windows без TPM
BitLocker използва ли хардуерно криптиране?
Да, BitLocker може да използва хардуерно криптиране, ако компютърът ви го има. Ако хардуерното криптиране не е налично на вашия компютър, BitLocker може да използва софтуерно криптиране. Независимо дали става въпрос за преносимо или фиксирано устройство, политиката е еднаква за всички.
Това е всичко! Надявам се това ръководство да е помогнало.
Прочети: Активирайте или деактивирайте автоматичното отключване на дискове с данни, шифровани с BitLocker, в Windows 11/10.















