Като IT експерт често срещам грешки в Windows приложенията. Една от най-често срещаните грешки е „Грешката на приложението Prime.exe в Windows 11/10“. Тази грешка обикновено възниква, когато приложението не е съвместимо с операционната система или когато приложението е повредено. Има няколко начина да коригирате тази грешка. Първият начин е да деинсталирате приложението и след това да го инсталирате отново. Това обикновено ще реши проблема. Ако това не работи, можете да опитате да поправите приложението. За да направите това, ще трябва да използвате функцията „Ремонт“ в контролния панел на Windows. Ако нито един от тези методи не работи, можете да опитате да преинсталирате операционната система. Това обикновено ще реши проблема. Ако обаче нямате инсталационен диск за Windows, тогава ще трябва да се свържете с професионална компания за ИТ поддръжка, за да ви помогне да разрешите проблема.
Някои потребители съобщават, че виждат Грешка в приложението Prime.exe на техните компютри с Windows 11/10. Тази грешка най-често се среща в IBM ThinkPad компютри . По-долу е точното съобщение за грешка, което потребителите виждат, когато срещнат грешката:
Грешка в приложението Prime.exe
Инструкцията на 00007FFA28483466 препраща към паметта на 00000000000000024. Паметта не може да бъде записана.
Щракнете върху OK, за да затворите програмата.

инструмент за безжична мрежа zamzom -
Други случаи на тази грешка могат да бъдат:
- Грешка в приложението: PRIME.EXE
- Софтуерна грешка Win32: PRIME.EXE
- PRIME.EXE не работи
- PRIME.EXE: Невалиден път на приложението.
В тази статия ще разгледаме този въпрос подробно.
Какво е Prime.exe?
Prime.exe е изпълним файл, създаден от IBM Inc за модели на IBM ThinkPad. Това е инструмент за възстановяване на CD за IBM системи. Съществува обаче злонамерен софтуер и рекламен софтуер за копаене на криптовалута, които са под името Основен .
За да определите дали Prime.exe е оригинален във вашата система, първо се уверете, че имате IBM система. Ако имате IBM система, уверете се, че файлът Prime.exe е на това място − C:Program FilesIBM Inc.Product Recovery CD . Ако местоположението е напълно различно, въпросният файл може да е вирус.
Ако искате да знаете дали даден файл е вирус или не, можете да опитате няколко метода, като онлайн проверка за зловреден софтуер или сканиране на файла с Windows Defender. За да научите повече, посетете нашето ръководство за това как да проверите дали даден файл е злонамерен софтуер или не.
Коригирайте грешка в приложението Prime.exe в Windows 11/10
Вирусите са основната причина за тази грешка, така че за да разрешим тези проблеми, трябва да стартираме антивирусен софтуер, който може да сканира и премахва зловреден софтуер от вашата система. В някои ситуации преинсталирането на засегнатата програма ще възстанови EXE файла, като по този начин ще коригира проблема. Ето методите, които можете да използвате за разрешаване на грешки в приложението Prime.exe на компютър с Windows 11/10:
- Проверете системата си за вируси или зловреден софтуер
- Стартирайте диагностика на паметта
- Преоразмеряване на виртуалната памет
- Стартирайте CHKDSK
- Стартирайте System Restore
Нека започнем с ръководството за отстраняване на неизправности.
Windows 10 поща не получава имейли
1] Проверете системата си за вируси или зловреден софтуер.
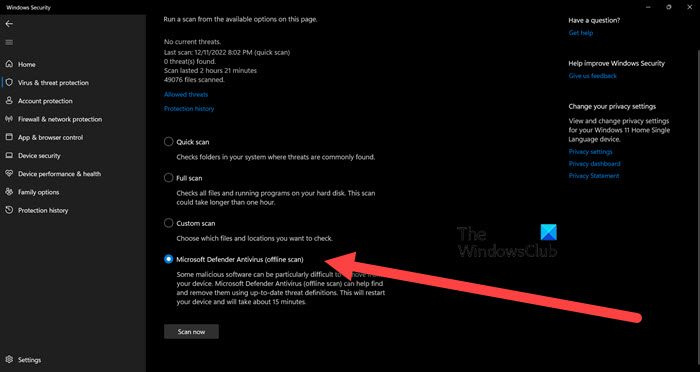
За да сте сигурни, че компютърът ви не е заразен с рекламен софтуер на Prime, ви предлагаме да сканирате компютъра си с Windows Defender. За да стартирате сканиране на Windows Defender, изпълнете следните стъпки:
- Натиснете Windows + аз клавиш за отваряне на настройките.
- Натиснете Поверителност и сигурност от лявата страна на екрана и след това изберете Защита на Windows.
- Натиснете Отворете Windows Security.
- Избирам Защита от вируси и заплахи > настройки за сканиране.
- След това превъртете надолу по екрана, за да разберете Microsoft Defender Antivirus (офлайн сканиране) и щракнете върху него.
- След това щракнете върху Опции за сканиране бутон.
Като алтернатива можете също да използвате офлайн безплатен антивирусен софтуер или да изтеглите и сканирате подозрителния файл на един от тези безплатни онлайн скенери за зловреден софтуер.
Прочети: Грешка в приложението AcroCEF/RdrCEF.exe
2] Стартирайте диагностика на паметта
Може също да срещнете споменатата грешка, ако има нещо нередно със системната памет. В този случай трябва да стартираме инструмента за диагностика на паметта. Този инструмент ще провери вашата RAM и ще се увери, че в нея няма лоша памет. За да го стартирате, потърсете „Изпълнете диагностика на паметта“ в менюто 'Старт', след което щракнете върху 'Рестартирай сега' и проверете за проблеми. Той ще сканира паметта ви и ще ви покаже резултата.
3] Преоразмерете виртуалната памет
Може също да срещнете горната грешка поради недостатъчна виртуална памет. В този случай ви препоръчваме да увеличите виртуалната памет, за да разрешите проблема. Това решение е особено полезно в система с по-малко физическа памет. За да увеличите виртуалната памет, следвайте дадените стъпки.
- Намерете „Ефективност“ в стартовото меню и отворете Персонализирайте външния вид и производителността на Windows.
- Отидете на Още > Редактиране.
- Махнете отметката А автоматично управление на размера на файла за пейджинг за всички драйвери.
- Поставете отметка на „Потребителски размер“ и изберете подходящия размер.
След увеличаване на виртуалната памет проверете дали проблемът е разрешен.
4] Стартирайте CHKDSK
Може да срещнете въпросното съобщение за грешка, ако вашите дискове са повредени. Препоръчително е да използвате командата CHKDSK в командния ред за сканиране и поправка.
5] Стартирайте възстановяване на системата.
System Restore е вграден инструмент на Windows, който се използва за защита и възстановяване на компютърен софтуер. Той ще направи моментна снимка на вашите системни файлове и системния регистър на Windows и ще ги запази като точки за възстановяване. Ако сте създали инструмент за възстановяване на системата, можете да го внедрите сега, за да върнете системата си до състояние, в което не е имало грешка Prime.exe. Следвайте стъпките по-долу, за да стартирате възстановяването на системата.
- търси Точка за възстановяване на системата от стартовото меню.
- Отидете в секцията „Възстановяване на системата“.
- Кликнете върху „Напред“.














