Като ИТ експерт може да сте запознати с термина „записване“ по отношение на Microsoft Teams. Записването в Teams се отнася до процеса на заснемане на аудио и видеозапис от среща или разговор.
Има няколко различни начина, по които можете да деактивирате записа в Teams. Можете да го деактивирате за конкретна среща, за конкретен потребител или за цялата организация. Всеки метод има свой собствен набор от предимства и недостатъци, така че ще трябва да решите кой е най-подходящият за вашите нужди.
Ако искате да деактивирате записа за конкретна среща, можете да го направите, като влезете в настройките на срещата и изберете опцията „Не записвай“. Това ще попречи на срещата да бъде записана, но също така ще попречи на всички потребители да се присъединят към срещата чрез аудио или видео. Ако трябва да запишете срещата, ще трябва вместо това да изберете опцията „Запис“.
Ако искате да деактивирате записа за конкретен потребител, можете да го направите, като влезете в неговите потребителски настройки и изберете опцията „Не записвай“. Това ще попречи на потребителя да бъде записван, но той все пак ще може да се присъедини към срещата чрез аудио или видео. Ако трябва да запишете срещата, ще трябва вместо това да изберете опцията „Запис“.
Ако искате да деактивирате записа за цялата организация, можете да го направите, като влезете в настройките на организацията и изберете опцията „Не записвай“. Това ще предотврати записването на всички срещи, но потребителите ще могат да се присъединят към срещите чрез аудио или видео. Ако трябва да записвате срещите, ще трябва вместо това да изберете опцията „Запис“.
В тази публикация ще ви покажем как деактивирайте записа в Microsoft Teams за конкретна среща, конкретен потребител или цялата организация. Microsoft Teams позволява на собствениците и организаторите на екипи да записват срещи. Тази функция работи добре и е в съответствие с предимствата, така че някой може да преразгледа. Всяка организация обаче има своя собствена политика. Ако искате да деактивирате записа в Teams, тази публикация ще ви помогне.

Деактивирайте записа в Teams за конкретна среща, конкретен потребител или цялата организация
Следвайте някой от тези методи, в зависимост от вашия избор, за да изключите записа в среща на Microsoft Teams. Всеки метод има своите предимства; използвайте това, което работи най-добре за вас.
1] Използвайте центъра за администриране на Teams
Можете да получите достъп до центъра за администриране на Teams, за да редактирате правилата за срещи като администратор на Teams. Влезте в центъра за администриране на Teams. Отидете на Срещи > Правила за срещи. Тук можете да изберете политиката, която сте задали. В секцията „Запис и транскрипция“ можете да активирате/деактивирате записа в облак. 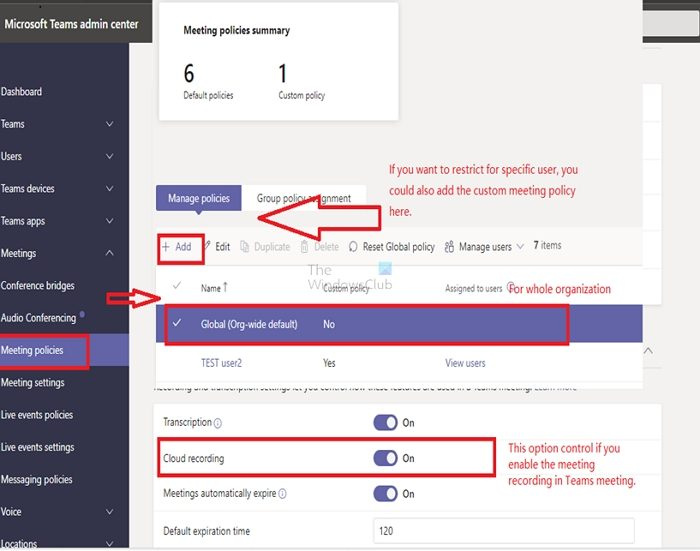
- Щракнете върху бутона „Добавяне“ в секцията „Управление на правилата“.
- Изберете Global или User Specific
- Задайте Не, за да деактивирате срещата.
Опцията за записване не е налична. Най-добре е да изключите автоматичното записване за всяка среща, но собственикът (или член с достатъчно права) може да го промени ръчно. За да предотврати това да се случи, собственикът трябва да ограничи ролите на поканените потребители, така че само той да може да активира/деактивира записа.
2] Използване на PowerShell
Много ИТ администратори обичат да използват кратки команди на PowerShell за настройване на правила. Той не само предлага повече гъвкавост, но е и по-мощен. Според документацията на Microsoft можете да конфигурирате настройката AllowCloudRecording в TeamsMeetingPolicy.
| Искам всички потребители в моята компания да могат да записват своите срещи. |
|
| Искам повечето от моите потребители да могат да записват срещите си, но избирателно да деактивирам някои потребители, на които не е разрешено да записват. |
|
| Искам записът да е деактивиран на 100%. |
|
| Искам писането да бъде деактивирано за повечето потребители, но селективно активирано за определени потребители, на които е разрешено да пишат. |
|
Повече за това тук microsoft.com.
Записват ли се автоматично всички срещи на Teams?
Не, освен ако не е конфигурирано в правилата на Microsoft Teams. Обикновено собственикът на група в Teams трябва да включи по време на среща или да я настрои за автоматично стартиране на среща.
Как да изключа автоматичното записване в Teams?
Можете да изключите автоматичното записване в раздела Срещи, за да спрете автоматичното записване в Microsoft Teams. Би било по-добре, ако го променяте за всяка среща.
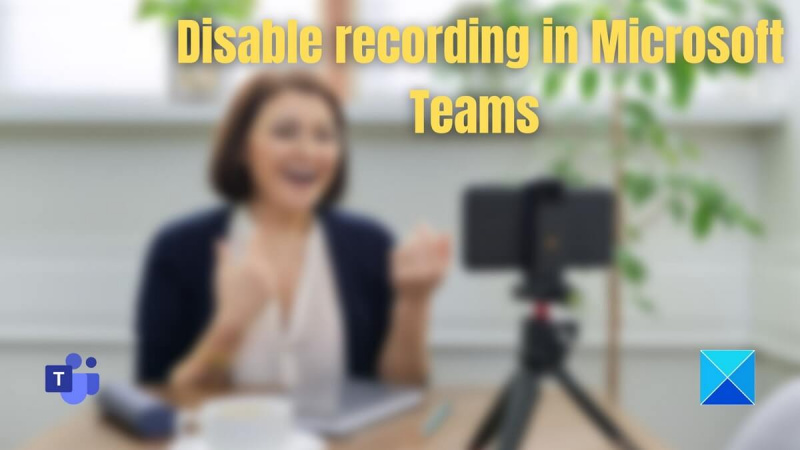





![Valorant VAN Код на грешка 0 [Фиксиран]](https://prankmike.com/img/valorant/16/van-0-error-code-on-valorant-fixed-1.png)








