Ако се опитвате да вмъкнете видео във вашата презентация на PowerPoint и получавате грешка, която казва „PowerPoint не може да вмъкне видео от избрания файл“, не се отчайвайте. Има лесно решение. Първо проверете дали видео файлът е в съвместим формат. PowerPoint може да вмъква видеоклипове във формати .avi, .mp4, .mov и .wmv. Ако вашето видео е в различен формат, ще трябва да го конвертирате в един от тези формати. След като се уверите, че видеофайлът е в съвместим формат, опитайте да вмъкнете видеоклипа отново. Ако все още получавате същата грешка, опитайте да рестартирате PowerPoint. Понякога PowerPoint просто се нуждае от ново начало. Ако сте опитали всички тези неща и все още получавате грешката, има още едно нещо, което можете да опитате. Затворете PowerPoint и след това отворете редактора на системния регистър. Намерете следния ключ: HKEY_CURRENT_USERSoftwareMicrosoftOffice16.0PowerPointOptions Създайте нова DWORD стойност с име DisableMediaInsertRetry и задайте стойността на 1. Рестартирайте PowerPoint и опитайте да вмъкнете видеоклипа отново. Това трябва да реши проблема.
Няколко потребители на Microsoft PowerPoint съобщиха, че не им позволяват да вграждат видеоклипове в презентационни слайдове. Те продължават да получават PowerPoint не може да вмъкне видео от избран файл ” и видеото няма да бъде добавено към тяхната презентация. Ето пълното съобщение за грешка, което е вероятно да получите, когато се задейства тази грешка:
PowerPoint не може да вмъкне видеото от избрания файл. Уверете се, че имате инсталиран правилния 64-битов кодек за този медиен формат и опитайте отново.
Някои потребители съобщават за получаване на следното съобщение за грешка:
PowerPoint не може да вмъкне видеото от избрания файл. Уверете се, че пътят и файловият формат са правилни и опитайте да инсталирате най-новата версия на Apple QuickTime Player, рестартирайте PowerPoint и опитайте отново.
kb3123303

Защо не мога да вмъкна видеоклип в презентация на PowerPoint?
Възможно е да не можете да вмъкнете видеоклип в презентация на Powerpoint по различни причини. Една от основните причини е неподдържан файлов формат. Ако форматът на вашия видеофайл не се поддържа от Powerpoint, ще срещнете горната грешка. Microsoft Powerpoint поддържа набор от видео формати, които можете да добавяте или възпроизвеждате във вашите презентации. Така че проверете файловия формат, преди да продължите. Препоръчително е да конвертирате видеоклипа си във формат WMV и след това да го добавите към презентацията си.
Освен това тази грешка може да възникне, ако видео записът не съществува или е бил модифициран. Друга често срещана причина за тази грешка е фактът, че на вашия компютър липсва необходимият видео кодек. Освен това, може да има други причини за тази грешка, включително проблеми със съвместимостта на медиите, остарели или дефектни драйвери на видеоконтролера и повреда в приложението Powerpoint.
Така или иначе, ако продължавате да получавате грешка „PowerPoint не може да вмъкне видеоклипа от избрания файл“ в Powerpoint, ние ще ви помогнем. Това ръководство обсъжда всички възможни решения, които трябва да следвате, за да разрешите това съобщение за грешка. Така че нека го проверим!
PowerPoint не може да вмъкне видео от избран файл
Ако сте изправени пред ' PowerPoint не може да вмъкне видео от избран файл ”, когато се опитвате да вмъкнете или възпроизведете видео в презентация на Powerpoint, използвайте следните методи, за да го коригирате:
- Проверете формата на вашето видео.
- Проверете пътя до видео файла.
- Уверете се, че вашият видео файл не е повреден.
- Използвайте опцията Optimize Media Compatibility.
- Инсталирайте K-Lite Codec Pack или друг кодек на трета страна.
- Активирайте контролите на Windows Media Player в PowerPoint.
- Актуализирайте драйвера на видеоконтролера.
- Конвертирайте видео във формат WMV.
- Поправете Microsoft Power Point.
1] Проверете формата на вашето видео
Първото нещо, което трябва да проверите, е форматът на видеоклипа, който се опитвате да вмъкнете в презентацията на Powerpoint. Посоченият видео файлов формат може да не се поддържа, поради което получавате грешка. Затова проверете видео формата и се уверете, че се поддържа от Powerpoint.
Microsoft PowerPoint 2013 и по-нови версии поддържат доста видео формати, които могат да се добавят и възпроизвеждат на PPT слайдове. Това включва ASF, AVI, MP4, M4V, MOV, MPG/MPEG, и WMV . Но 32-битовата версия на PowerPoint 2010 може да възпроизвежда само MP4 и MOV видео формати, ако имате инсталиран QuickTime Player на вашия компютър. Затова се препоръчва да ги конвертирате във формат WMV, ако използвате по-стара версия на Microsoft Powerpoint.
След като се уверите, че видеофайлът, който добавяте към вашата презентация, е в поддържан формат, можете да преминете към следващото решение.
2] Проверете пътя на видео файла
Тази грешка може да бъде причинена от факта, че въпросният видео файл вече не е достъпен на посоченото място. Пътят до видео файла може да е неправилен или файлът да е бил преместен от посочения път в друга папка. Следователно трябва да се уверите, че пътят на видео файла, който сте поставили, е правилен. Отворете изследователя и проверете дали видеоклипът съществува в посочения път или не. Ако не, добавете отново видеоклипа от правилното му местоположение и след това вижте дали грешката е коригирана.
3] Уверете се, че вашият видео файл не е повреден
Възможно е също видео файлът, който се опитвате да вмъкнете в Powerpoint, да е повреден. Затова се уверете, че видеоклипът ви не е повреден. Можете да опитате да отворите видеоклипа в друг видеоплейър на Windows като Media Player, VLC и т.н. и да видите дали се възпроизвежда правилно. В противен случай вашият видео файл трябва да е заразен или повреден.
Ако вашият видео файл е повреден, можете да го поправите, като използвате различни методи. Можете да използвате безплатен софтуер за поправка на видео като Meteorite, Get My Videos Back, DivXRepair и др. Или можете също да използвате VLC Media Player, за да поправите повредения видео файл.
Ако вашият видео файл не е повреден, преминете към следващата корекция, за да разрешите грешката „PowerPoint не може да вмъкне видео от избрания файл“.
Вижте: Как да поправя грешката, че PowerPoint не може да запише файл?
4] Използвайте опцията Optimize Media Compatibility.
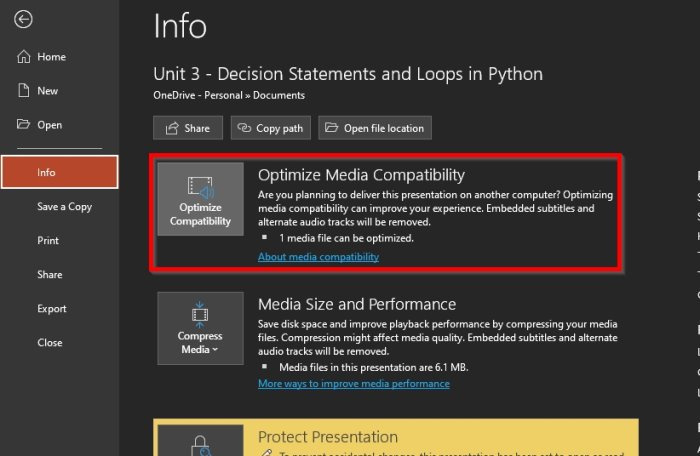
Можете също да използвате опцията Optimize Media Compatibility, налична в Microsoft Powerpoint. Ако тази грешка е причинена от проблеми със съвместимостта с вашата медия, тя ще оптимизира вашата медия и ще поправи грешката. Ето как да го направите:
- Първо отворете Microsoft Powerpoint и вашата презентация.
- Сега отидете на Файл меню и натиснете бутона Информация опция.
- След това ще видите Съвместимост на оптимизацията бутон до Оптимизиране на медийната съвместимост, просто щракнете върху него.
- След това можете да опитате да вмъкнете вашите видеоклипове и Powerpoint ще започне да оптимизира добавените видеоклипове.
Вижте дали грешката е спряла сега. Ако грешката продължава, приложете следващата възможна корекция.
5] Инсталирайте K-Lite кодек пакет или друг кодек на трета страна.
Тази грешка може да бъде причинена от липсващи или остарели видео кодеци. Следователно трябва да инсталирате необходимия видео кодек, за да можете да добавяте и възпроизвеждате видеоклипове във вашите PowerPoint презентации. В интернет има различни кодеци на трети страни, които можете да инсталирате. Поддръжката на Microsoft препоръчва изтегляне и инсталиране на K-Lite Codec Pack. Ето как.
- Първо отворете уеб браузър и отидете на free-codecs.com.
- Сега отидете на страницата K-Lite Codec Packs и изтеглете стандартния пакет.
- След като изтеглите пакета, кликнете два пъти върху него и започнете инсталацията.
- Можете да персонализирате пакета по ваше желание или да приемете настройките по подразбиране.
- След като пакетът е инсталиран, рестартирайте компютъра си и отворете Powerpoint, за да проверите дали грешката „PowerPoint не може да вмъкне видеоклипа от избрания файл“ е коригирана.
Ако грешката остане същата, имаме още няколко работещи корекции, които да използвате.
Прочети: Файлът е повреден и не може да се отвори в Word, Excel или PowerPoint. .
6] Активирайте контролите на Windows Media Player в PowerPoint
Можете също да опитате да активирате контролите на Windows Media Player в PowerPoint и след това да проверите дали грешката е коригирана или не. Ето стъпките за това:
- Първо отворете Powerpoint и изберете File > Options.
- В следващия прозорец отидете на Персонализиране на лентата раздел
- Сега под Персонализиране на лентата раздел, отметка Разработчик отметка и щракнете върху OK.
- След това ще видите раздела „Разработчик“ в главната лента с инструменти в Powerpoint; просто щракнете върху него.
- След това изберете опцията Разширени контроли и активирайте контролите на Windows Media Player.
- Накрая опитайте да качите видео файла в Powerpoint и вижте дали грешката е коригирана или не.
7] Актуализирайте драйвера на видеоконтролера
Може да получите тази грешка, ако драйверите на видеоконтролера на вашия компютър са остарели или повредени. Следователно можете да опитате да актуализирате драйвера на вашия видеоконтролер ръчно и да видите дали проблемът е отстранен. Ето как да го направите:
- Първо отворете диспечера на устройства от контекстното меню Win+X.
- Сега превъртете надолу и разгънете ' Контролери за звук, видео и игри категория ».
- След това изберете вашия видео контролер и щракнете с десния бутон върху него.
- В контекстното меню, което се показва, изберете Актуализиране на драйвера опция.
- Оставете Windows да актуализира драйвера и след това рестартирайте компютъра си и проверете дали грешката е изчезнала.
Вижте: PowerPoint не може да отвори този тип файл.
8] Конвертирайте видео във формат WMV.
Ако използвате по-стара версия на Powerpoint, препоръчително е да конвертирате вашите видео файлове във формат WMV и след това да ги поставите в PPT файлове. Има много безплатни онлайн видео конвертори, с които можете да конвертирате видеоклипове във формат WMV, като CloudConvert, Zamzar, FreeConvert.com, Convertio и много други. Можете дори да използвате Безплатно приложение за видео конвертор за настолен компютър например HandBrake, Any Video Converter и др.
9] Поправете Microsoft Powerpoint
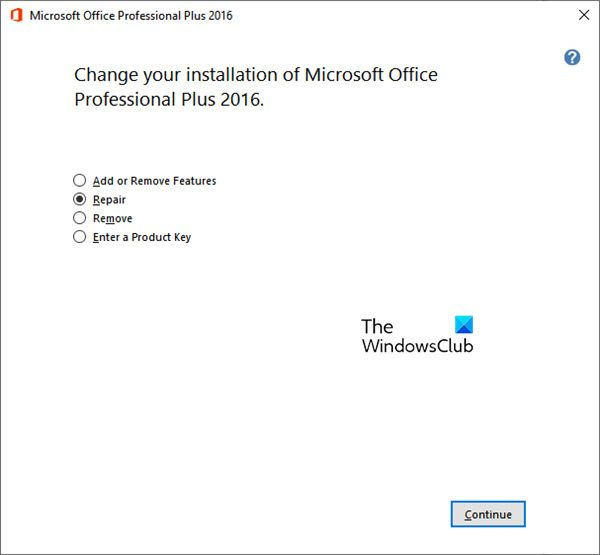
Ако нито едно от горните решения не работи за вас, препоръчваме ви да поправите своя пакет Microsoft Office. Възможно е да има известна повреда в Microsoft Powerpoint, поради което продължавате да получавате съобщение за грешка „PowerPoint не може да вмъкне видеоклипа от избрания файл“. Следователно, възстановете приложението и след това вижте дали грешката е коригирана. Microsoft улесни поправянето на повредени приложения на Office. Можете просто да използвате приложението Настройки, за да възстановите вашите приложения, включително Office. Ето как:
- Първо натиснете клавишната комбинация Win + I, за да отворите приложението Настройки.
- Сега отидете на Приложения > Инсталирани приложения раздел.
- След това превъртете надолу до приложението Microsoft Office и щракнете върху бутона за меню с три точки.
- След това изберете от появилите се опции. промяна опция.
- Ще се отвори нов прозорец; избирам Ремонт опция и щракнете върху Продължи.
- Сега Windows ще започне да поправя вашите приложения на Office.
- След това рестартирайте компютъра си и след това отворете Microsoft Powerpoint, за да проверите дали грешката е коригирана или не.
Надяваме се, че няма да се натъкнете на грешката PowerPoint да не може да вмъкне видеоклипа от избрания файл.
Как да вмъкна mp4 видео в powerpoint?
За да вмъкнете MP4 или друг видео файл в Powerpoint, отидете на раздела Вмъкване на лентата. След това щракнете върху Средства за масова информация опция и след това изберете видео опция. След това щракнете върху Видео на моя компютър и намерете и изберете видео файла, който искате да вградите. Можете също да добавите видео файл от онлайн източник.
Сега прочетете: Коригирайте PowerPoint срещна проблем със съдържанието.



![Лентата с инструменти на Excel не работи [Коригиране]](https://prankmike.com/img/excel/24/excel-toolbar-not-working-fix-1.png)


![Fallout 4 се срива при стартиране [Коригирано]](https://prankmike.com/img/games/FE/fallout-4-crashing-on-startup-fixed-1.png)








