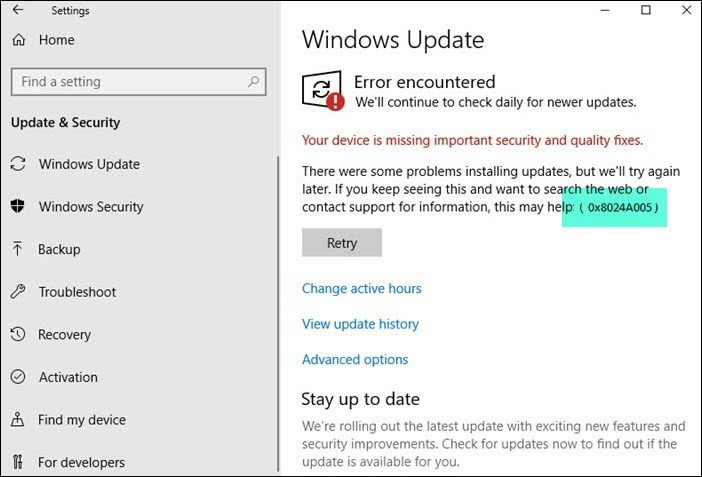Ако получавате грешка 0x8024A005, когато се опитвате да стартирате Windows Update, това означава, че има проблем с начина, по който вашият компютър се свързва със сървърите за актуализиране на Microsoft. Има няколко различни начина за отстраняване на този проблем, така че ще разгледаме някои от тях тук. Първо се уверете, че наистина сте свързани с интернет. Това може да изглежда като глупаво нещо за проверка, но всъщност е доста често срещан проблем. Ако компютърът ви не е свързан към интернет, той не може да се свърже със сървърите за актуализиране на Microsoft. След това опитайте да рестартирате компютъра си и да стартирате Windows Update отново. Понякога процесът на актуализиране блокира и се нуждае от рестартиране, за да започне отново. Ако нито едно от тези решения не работи, можете да опитате да нулирате компонентите на Windows Update на вашия компютър. Това е малко по-напреднало, но не е твърде трудно за изпълнение. И накрая, ако все още имате проблеми, можете да се свържете с поддръжката на Microsoft за помощ. Надяваме се, че едно от тези решения ще ви помогне да коригирате грешката 0x8024A005 и да стартирате и стартирате отново Windows Update.
Има няколко кода за грешка на Windows Update, които хората могат да срещнат, един от които е грешка 0x8024A005 . Те са доста често срещани и почти всеки потребител на Windows ги среща. Хубавото на повечето грешки при актуализация е, че те са причинени от нестабилна интернет връзка и изчезват, след като тя бъде отстранена. В тази статия ще разгледаме какво можете да направите, за да коригирате грешка 0x8024A005, ако някога е възникнала, докато се опитвате да актуализирате Windows.

Поправете грешка в Windows Update 0x8024A005
Тази грешка на Windows Update 0x8024A005 възниква най-вече, ако компонентите или файловете, свързани с Windows Update, са повредени или настройките са променени. За да разрешите тази грешка, следвайте тези съвети:
как да възстановите xbox one до фабричните настройки
- Осигурете стабилна интернет връзка
- Стартирайте инструмента за отстраняване на неизправности в Windows Update.
- Възстановете компонентите на Windows Update по подразбиране
- Извършете чисто зареждане и след това стартирайте Windows Update.
- Използвайте DISM, за да поправите компонентите на Windows Update
- Инсталирайте проблемната актуализация ръчно
1] Осигурете стабилна интернет връзка.
Повечето грешки в Windows са свързани с лоша интернет връзка и могат да бъдат коригирани незабавно, ако се уверите, че компютърът ви е свързан към стабилна интернет връзка.
2] Стартирайте програмата за отстраняване на неизправности в Windows Update.
Вторият метод за всяка грешка в Windows Update е да намерите и стартирате инструмента за отстраняване на неизправности в Windows Update. Ето стъпките, които трябва да следвате за същото:
- Отворете прозореца с настройки на Windows, като използвате клавишната комбинация 'Win + I'.
- Отворете раздела Система и изберете Отстраняване на неизправности
- След това изберете „Други инструменти за отстраняване на неизправности“ и в секцията „Най-често срещани“ намерете инструмента за отстраняване на неизправности в Windows Update.
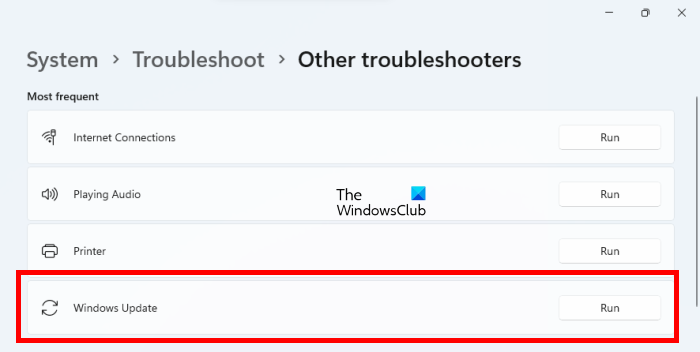
преместете твърдия диск в нов компютър на Windows 10
След стартиране на функцията за отстраняване на неизправности, тя ще сканира вашата система и ще открие дали има грешки, които ограничават процеса на актуализиране, както и съответните корекции. Ако не се докладва нищо и продължавате да срещате тази грешка, следвайте някое от другите споменати решения.
3] Нулирайте компонентите на Windows Update по подразбиране
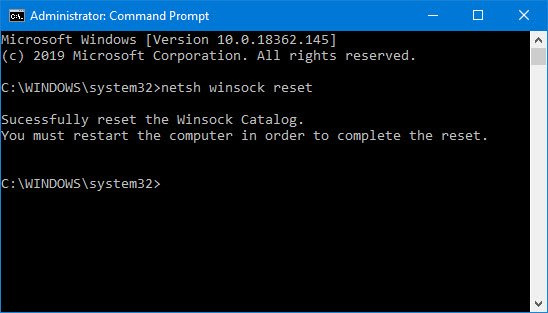
Въпреки че стартирането на инструмента за отстраняване на неизправности в Windows Update може да помогне при идентифицирането на потенциалната причина за тази грешка, съветваме ви също да нулирате компонентите на Windows Update по подразбиране. Ето стъпките, които трябва да следвате, както е описано в свързаната публикация:
- Използвайте командния ред, за да спрете услугите за актуализиране на Windows
- Изтрий qmgr*.dat файлове.
- Почистете папките SoftwareDistribution и catroot2, съдържащи закупените процеси на Windows Update.
- Нулирайте BITS и Windows Update.
- Регистрирайте отново BITS файловете и DLL файловете, свързани с Windows Update.
- Направете промени в регистъра, за да премахнете неправилни стойности в регистъра.
- Нулирайте Winsock през Windows Terminal
- Рестартирайте услугите на Windows Update.
За да приложите тези промени в настройките, трябва да рестартирате компютъра си, след което ще откриете, че вашите компоненти на Windows Update са се върнали към начина, по който са били естествено.
4] Извършете чисто зареждане и след това стартирайте Windows Update.
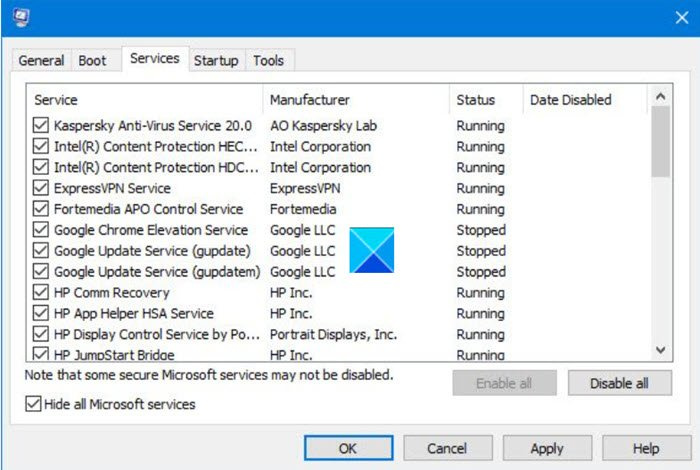
Друг препоръчителен потенциал за грешка 0x8024A005 е да извършите чисто зареждане на вашия компютър. Clean Boot Status ви помага да диагностицирате и коригирате сериозни проблеми с Windows. Ето стъпките, които трябва да следвате, за да заредите компютъра си в състояние на чисто зареждане.
- Отворете помощната програма за конфигуриране, като потърсите msconfig в менюто за търсене и натиснете Enter върху получения параметър.
- В раздела Общи изберете Селективно стартиране
- Освен това премахнете отметката от „Зареждане на стартиращи елементи“, но се уверете, че другите две квадратчета са отметнати.
- След това отидете в раздела „Услуги“ и изберете Скрийте всички услуги на Microsoft
- Накрая щракнете върху Деактивиране на всички и запазете тази промяна, като щракнете върху Приложи/ОК.
Изтеглете резервното копие на вашия компютър, като го рестартирате, но извършването на горното ще го отвори в състояние на чисто зареждане. След като се стартира отново, опитайте отново да стартирате проблемната актуализация, за да видите дали грешката е коригирана.
компютър не се събужда от сън
5] Използвайте DISM за поправка на компоненти на Windows Update.
Ако изпълнението на нормалната команда DISM не работи за вас и ако вашият Клиентът на Windows Update не работи , ще бъдете подканени да използвате работеща инсталация на Windows като източник за възстановяване или да използвате паралелната папка на Windows от мрежов дял като източник на файл.
Вместо това ще трябва да изпълните следната команда:
|_+_| 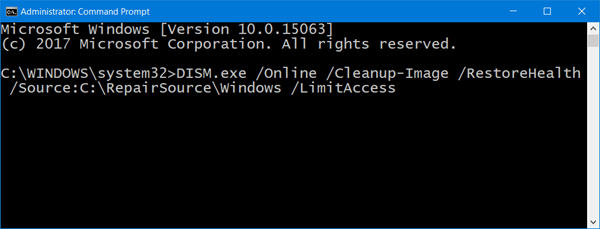
Тук трябва да замените C:RepairSourceWindows заместител с местоположението на вашия източник за ремонт.
След като процесът приключи, DISM ще създаде лог файл %windir%/Log/CBS/CBS.log и коригирайте всички проблеми, които инструментът открие или коригира.
Затворете командния ред и след това стартирайте Windows Update отново и вижте дали това е помогнало.
Прочети : Поправете код на грешка на Windows Update 0x8024a205
6] Инсталирайте проблемната актуализация ръчно
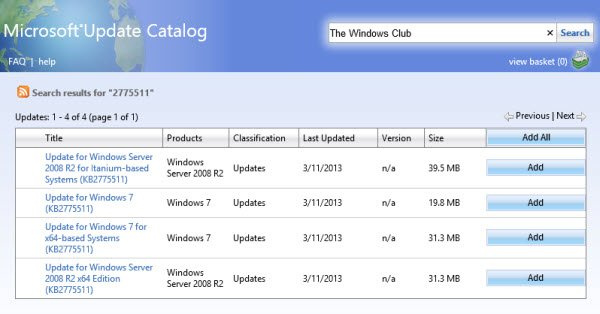
Ако проблемът продължава и все още сте възпрепятствани да инсталирате новата актуализация на Windows, можете да я инсталирате ръчно от каталога на Microsoft Update.
- Отворете настройките на Microsoft и в раздела Windows Update потърсете проблемната актуализация, като използвате опцията Update History.
- Щракнете върху раздела Научете повече, за да отворите връзка към официалната страница за актуализация на Microsoft.com.
- Тук можете лесно да получите KB номера на посочената актуализация (той ще бъде посочен в заглавието на страницата).
- Копирайте и го поставете в лентата за търсене на уебсайта на Microsoft Update Catalog
- Намерете правилната актуализация за вашите системни спецификации и щракнете върху Изтегляне.
За да го инсталирате, следвайте инструкциите, които са ви представени и след това рестартирайте компютъра си, за да влязат в сила промените.
защо хората хакват компютри
Какво означава грешка 0xc1900223 и как да я поправите?
Обикновено грешка 0xc1900223 възниква, когато компютърът ви не може да се свърже със сървърите на Microsoft Update или системата за доставка на съдържание. Друга възможна причина може да е, че използвате специализиран DNS сървър за блокиране на уеб адреси на трети страни. Потенциалните корекции за това включват проверка на вашите VPN системи и деактивиране на подсистеми на Windows.
Как да поправя грешка 0x80240fff в Windows?
Коригирането на грешка 0x80240fff в Windows работи с механизмите на Windows Update. Основното решение за това е да стартирате инструмента за отстраняване на неизправности в Windows Update, какъвто е случаят с повечето грешки при актуализиране. Освен това можете също да рестартирате услугата BITS или да изпълните съответните командни редове на вашия терминал.