Приложението Radigraph е чудесен инструмент за наблюдение на температурата, мощността и производителността на вашия компютър. Той е лесен за използване и предоставя изобилие от информация, която може да ви помогне да поддържате компютъра си да работи по най-добрия начин. Ето кратък преглед на функциите на приложението: Приложението Radigraph следи температурата, мощността и производителността на вашия компютър. Той е лесен за използване и предоставя богата информация. Приложението може да ви помогне да поддържате компютъра си работещ по най-добрия начин.
Рентгенограма е безплатно приложение за Windows за наблюдение на температурата, мощността и производителността на компютъра. Освен това можете да намерите информация за вашата хардуерна конфигурация, мрежова информация и т.н. Препоръчително е да прегледате тази статия, за да научите повече за приложението Radigraph за компютър с Windows 11/10.

Приложение за радиография за компютър с Windows 11/10
Рентгенографията се предлага главно с три опции: Мониторинг , сондаж, и съхранение . Въпреки че има друг раздел, наречен Забележителност , не работи в стабилната версия. С други думи, трябва да изберете бета версията, за да я използвате Забележителност опция.
Мониторинг Разделът ви позволява да проверите консумацията на енергия, тактовата честота, натоварването и температурата на почти всички ресурси. Например, можете да видите тази информация за вашия процесор, видеокарта, RAM или памет, вентилатори, дънна платка и т.н.
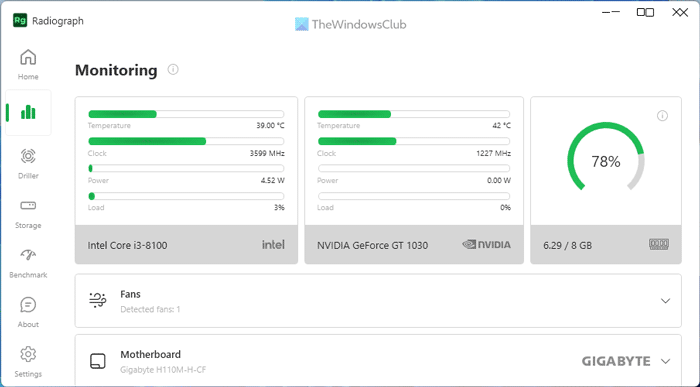
Той показва кратка информация в един панел и подробна информация в друг. Независимо дали имате инсталиран един или повече RAM модули на вашия компютър, можете да намерите цялата информация на едно място.
Следващият раздел се нарича бормашина . Понякога може да се наложи да копирате всеки детайл за вашето оборудване. Ако е така, можете да отидете на бормашина и разгънете всеки раздел, за да намерите и копирате части. Той включва CPU, GPU, BIOS, дънна платка, RAM, OS и TPM.
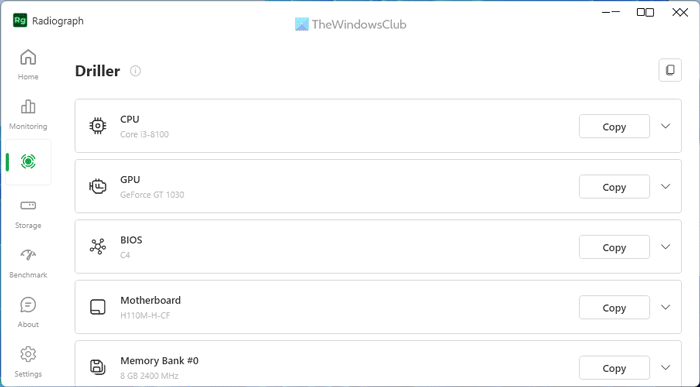
Както беше посочено по-рано, дори ако имате две RAM, той показва информация за двете отделно.
Извиква се следващата опция съхранение . Този раздел е подобен бормашина . С други думи, в този панел можете да намерите хардуерна информация за вашия твърд диск или SSD устройство.
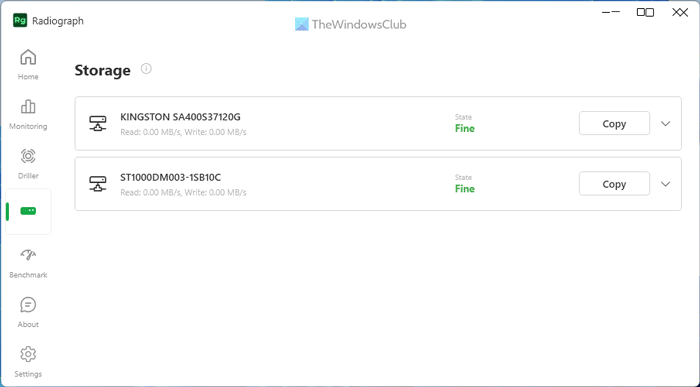
Освен това можете да разберете текущото състояние на вашия твърд диск. Заедно с това можете да копирате цялата информация в клипборда с едно кликване от това съхранение панел.
В допълнение към тези функции рентгеновата снимка има някои параметри или настройки. Те са:
- Управление на теми
- език
- Избор на начална страница
- Честота на актуализиране
- Информация само за активни фенове
- Минимизиране в тава
- Започнете навити
- Минимизиране вместо затваряне
- Стартиране на уеб услуга при стартиране
- Стартирайте при стартиране на системата
FYI, можете да намерите всички тези неща в Настройки панел.
Как да използвате радиограф за наблюдение на температурата, мощността и производителността на компютъра
За да използвате Radigraph за наблюдение на температурата, мощността и производителността на компютъра, изпълнете следните стъпки:
- Изтеглете X-Ray от Microsoft Store.
- Отворете приложението Радиография.
- Кликнете върху да бутон в подканата на UAC.
- Кликнете върху раздела, за който искате да проверите информацията.
- Разширете различните секции, за да намерите информация.
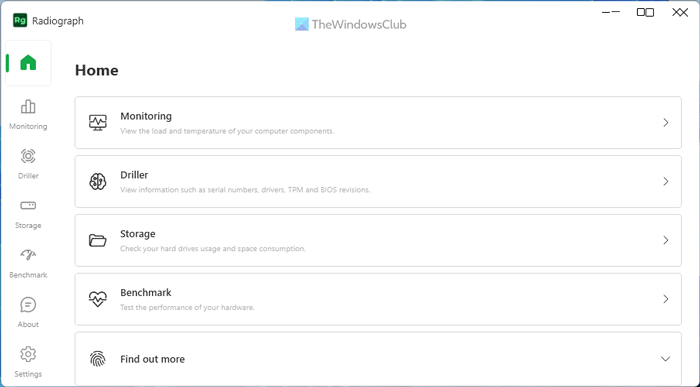
Както беше посочено по-рано, можете да намерите три основни раздела. Трябва да щракнете върху някой от тях, за да намерите относителна информация. Например, ако искате да наблюдавате температурата, консумацията на енергия и цялостната производителност, Мониторинг раздел за вас. Ако обаче искате да копирате информация за хардуера, трябва да превключите към сондажник раздел
След това намерете информацията, която искате да копирате, и щракнете върху бутона копие бутон.
kde pdf преглед
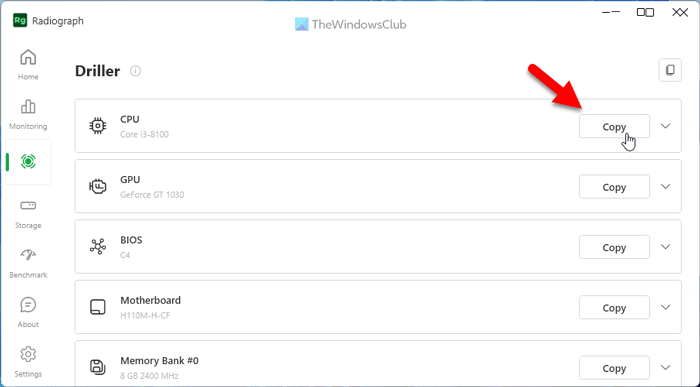
След това можете да отворите Notepad или Wordpad, за да поставите копираното съдържание. Ако трябва да копирате всичко наведнъж, можете да щракнете върху иконата за копиране, която се вижда в горния десен ъгъл.
Ако желаете, можете да изтеглите Radiograph от apps.microsoft.com .
Прочети: Как да проверите температурата на GPU в Windows
Как мога да контролирам температурата на моя компютър?
Въпреки че диспечерът на задачите показва толкова много информация, той не показва температурата на вашия процесор, което е едно от най-важните неща, върху които трябва да следите. Ето защо трябва да изберете приложения на трети страни като RealTemp, CPU Thermometer, CPU Monitor and Alert и др. Освен това можете също да инсталирате приложението Radigraph, за да следите температурата на компютъра си.
Кой е най-добрият софтуер за мониторинг на температурата на процесора?
Има много налични програми за Windows 11 и Windows 10 за наблюдение на температурата на процесора. Въпреки това можете да проверите радиография. Това е безплатно приложение, достъпно в Microsoft Store. Тази статия споменава подробно ръководство за това как да използвате това приложение и се препоръчва да го следвате внимателно.
Прочети: Core Temp ви позволява да измервате и наблюдавате температурата на процесора в Windows.
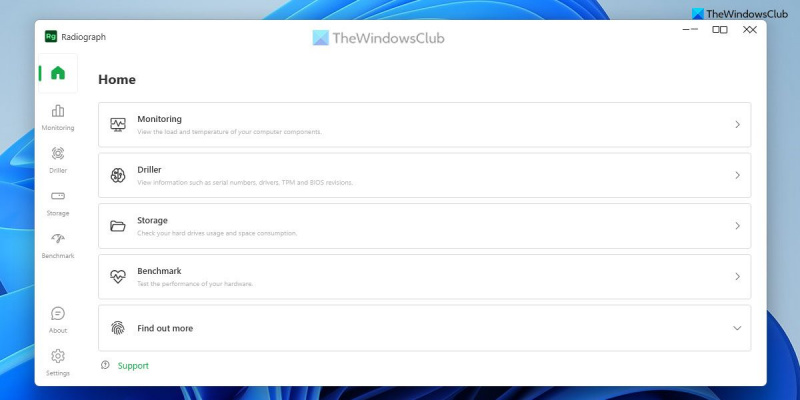



![Windows Boot Manager на грешен диск [Коригиране]](https://prankmike.com/img/boot/FB/windows-boot-manager-on-wrong-drive-fix-1.jpg)







![ERR_MEM_MULTIALLOC_FREE в GTA V [Коригирано]](https://prankmike.com/img/games/A2/err-mem-multialloc-free-in-gta-v-fixed-1.jpg)


