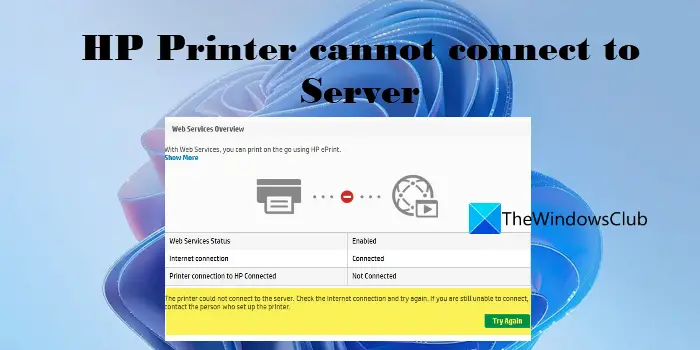Ако вашият принтер на HP не може да се свърже със сървъра, има няколко неща, които можете да направите, за да коригирате проблема. Първо се уверете, че принтерът е правилно свързан към мрежата. Ако принтерът не е правилно свързан, той няма да може да комуникира със сървъра. Второ, уверете се, че принтерът е включен и има захранване. Трето, уверете се, че принтерът е конфигуриран да използва правилния порт. четвърто, уверете се, че принтерът не е блокиран от защитна стена. Ако сте проверили всички тези неща и принтерът все още не може да се свърже със сървъра, може да се наложи да се свържете с вашия ИТ отдел или производителя на принтера за допълнителна помощ.
В тази публикация ще ви покажем как да поправите Принтерът на HP не може да се свърже със сървъра грешка. Тази грешка обикновено възниква при опит използвайте услугата за уеб печат (HP ePrint или HP Instant Ink) на вашия принтер на HP. Основната причина за тази грешка е, че принтерът не може да се свърже с уеб услугите на HP. Това се дължи на временна грешка в интернет връзката или ако HP е прекратил тези услуги за вашия модел принтер. Във всеки случай, ако се опитате да отпечатате или сканирате документ директно на принтера, може да получите едно от следните съобщения за грешка:
Грешка при свързване със сървъра. Имаше проблем при свързването със сървъра. Щракнете върху Повторен опит или OK, за да излезете.
Проблем с уеб услугите. Възникна проблем при свързването със сървъра за уеб услуги.
Грешка при свързване със сървъра. Не може да се свърже с уеб услуги. Потвърдете достъпа до интернет и опитайте отново.
В тази публикация ще говорим за различните методи, чрез които можете да разрешите грешката във връзката със сървъра на вашия принтер HP.
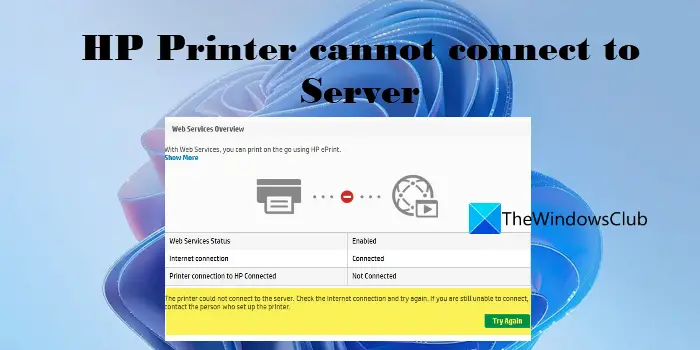
Коригиране Принтерът на HP не може да се свърже със сървър на компютър с Windows
Най-общо казано, за да коригирате проблеми с връзката на принтера на HP, първо проверете дали имате стабилна интернет връзка, рестартирайте компютъра, принтера и рутера и вижте. Ако това не помогне, ето няколко корекции, които можете да използвате, за да разрешите проблема. Принтерът на HP не може да се свърже със сървъра грешка:
- Проверете дали вашият принтер поддържа уеб услуги.
- Проверете връзката
- Рестартирайте мрежовите устройства
- Активирайте уеб услугите
- Актуализирайте фърмуера, драйверите и софтуера на принтера
- Актуализирайте фърмуера на рутера
- Стартирайте HP Print and Scan Doctor
- Нулирайте фабричните настройки на принтера
- Свържете се с поддръжката на клиенти на HP
Нека ги разгледаме подробно.
1] Проверете дали вашият принтер поддържа уеб услуги.
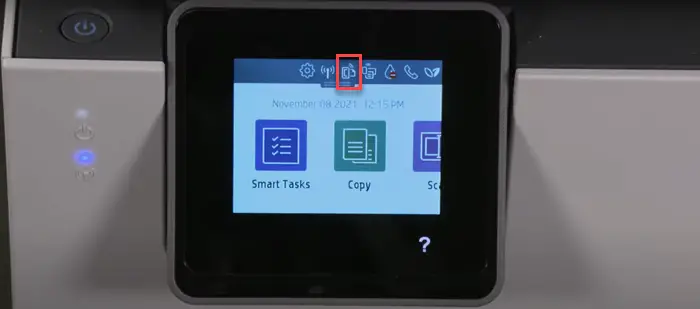
файл за команден ред
Започнете, като проверите дали вашият принтер поддържа уеб услуги. HP публикува списък с принтери, които вече не поддържат уеб-базирани функции като eFax, HP ePrint, приложения за печат и принтер на HP и уеб услуги за сканиране. Тези принтери включват HP TopShot LaserJet Pro MFP M275, принтер HP Photosmart eStation All-in-One - C510a, безжичен принтер HP Photosmart e-All-in-One - B110a и др. Можете да проверите списъка с всички засегнати принтери на страницата Официален сайт на HP . Можете също да проверите това чрез търсене ePrint или икона на уеб услуги на контролния панел на вашия принтер. Ако няма тази икона, вашият принтер не поддържа услуги, свързани с интернет.
2] Проверете връзката си
- Уверете се, че принтерът не е свързан към компютъра чрез USB кабел. Това не позволява на принтера да се свърже с уеб услуги.
- Вашият принтер може да поддържа честотна лента 2,4 GHz или 5,0 GHz. В зависимост от обхвата, който поддържа, свържете принтера към 2,4 GHz или 5,0 GHz рутер. SSID диапазон.
- Проверете безжичната мрежа или панела с настройки на вашия принтер и се уверете, че безжичната функция е включена.
- Уверете се, че принтерът и компютърът са свързани към една и съща мрежа.
- Проверете силата на мрежовия сигнал на вашия компютър, като щракнете върху иконата „Мрежа“ в лентата на задачите. Ако получавате слаби сигнали, поставете вашия компютър и принтер в непосредствена близост до рутера.
3] Рестартирайте свързаните с мрежата устройства.
Изключете принтера и компютъра. След това изключете вашия рутер, изчакайте 15 секунди и го включете отново. След като рутерът покаже състоянието на връзката, включете компютъра и принтера. Сега опитайте да се свържете с уеб услуги и вижте дали работи.
4] Активиране на уеб услуги
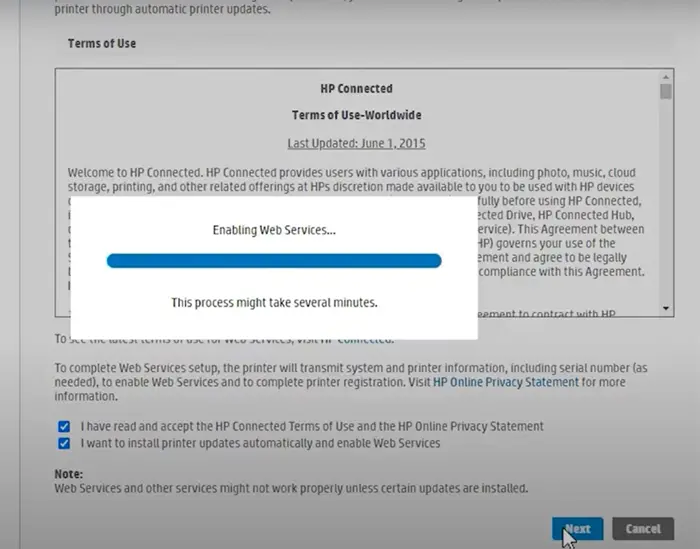
В зависимост от това дали имате LCD или сензорен принтер или без LCD или сензорен екран позволяват уеб услуги, както следва:
A] За сензорен екран или LCD принтери
- Свържете принтера към стабилна кабелна или безжична връзка.
- Кликнете върху HP ePrint икона на контролния панел. Ако няма такава икона, щракнете върху Настройка на уеб услуги, настройка на мрежа или безжична връзка Настройки на прехода Уеб услуги Настройки.
- Ако видите екрана Резюме, уеб услугите вече са активирани на вашия принтер. В противен случай ще бъдете подканени да активирате уеб услуги или да настроите HP ePrint.
- Следвайте инструкциите, за да активирате услугите за уеб печат на вашия принтер.
- Ако бъдете подканени да актуализирате фърмуера, щракнете върху бутона ГЛОБА бутон.
B] За принтери без сензорен екран или LCD дисплей
Можете да активирате уеб услуги на вашия принтер без LCD или без сензорен екран, като използвате началната страница на EWS (вграден уеб сървър) на принтера.
- Обърнете се към документацията на вашия принтер за комбинацията от бутони, която отпечатва страница с мрежова конфигурация или страници с резултати от тест на безжична мрежа.
- Отпечатайте страницата и намерете IP адрес в разпечатката.
- Стартирайте вашия уеб браузър, въведете IP адреса на принтера в адресната лента на нов раздел на браузъра и след това щракнете върху влиза ключ.
- Ако се появи прозорец за влизане, въведете ПИН . Това може да бъде или парола, зададена от администратора на вашия принтер, или ПИН, който се намира на UPC етикета на гърба или под принтера.
- На екрана на EWS щракнете върху Уеб услуги (ако го няма, вашият принтер не поддържа услуги, свързани с интернет).
- Ако се покаже страницата с обобщена информация, уеб услугите вече са активирани. Ако се покаже страницата за настройка, следвайте инструкциите, за да активирате уеб услугите.
Забележка: Ако използвате прокси сървър, актуализирайте настройките на прокси сървъра на EWS с информацията за прокси сървъра на вашия компютър.
5] Актуализирайте фърмуера, драйверите и софтуера на принтера.
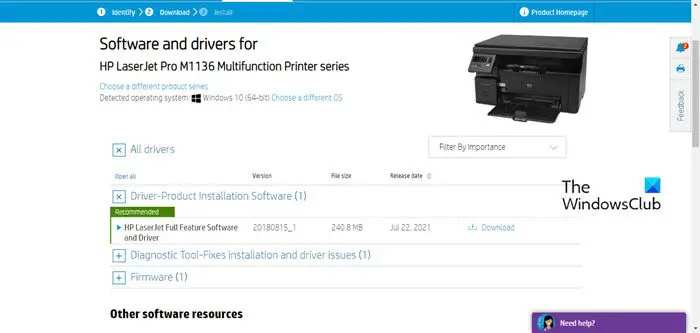
HP периодично пуска актуализации на фърмуера с подобрения на принтера и корекции на грешки. Уверете се, че сте актуализирали фърмуера, драйверите и софтуера на вашия принтер. Можете да актуализирате фърмуера от контролния панел на вашия принтер (за LCD принтери и принтери със сензорен екран) или с помощта на приложението HP Smart.
Прочети: Как да използвате HP Support Assistant за актуализиране на драйвери и фърмуер.
6] Актуализирайте фърмуера на рутера
Освен това актуализирайте фърмуера на вашия рутер до най-новата налична версия. Това може да помогне за отстраняването на проблеми със сигурността или други проблеми, свързани с рутера.
7] Стартирайте HP Print and Scan Doctor
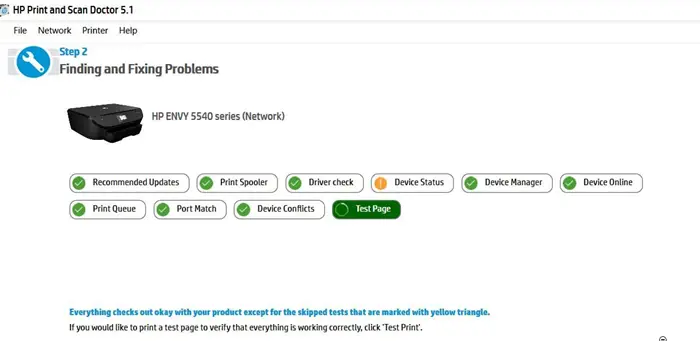
HP печат и сканиране е безплатен софтуер за отстраняване на проблеми с принтера, предлаган от HP. Предлага се като Изтеглете безплатно за платформата Windows. Можете да инсталирате и стартирате софтуера на вашия компютър с Windows 11/10, за да отстраните проблеми с връзката на принтера.
8] Нулирайте принтера до фабричните настройки по подразбиране.
Нулирането на фабричните настройки на принтера ще премахне всички потребителски настройки и предпочитания за принтера.
- За сензорни принтери : Щракнете върху Контролен панел > Настройки > Поддръжка на принтер > Възстановяване > Възстановяване на фабричните настройки.
- За принтери без сензорен екран : Отворете началната страница на EWS. Щракнете върху Настройки > Система. Намерете менюто Restore Defaults/Services. Щракнете върху Възстановяване на фабричните настройки.
9] Говорете с поддръжката на клиенти на HP.
Ако нито едно от горните решения не работи, свържете се с отдела за поддръжка на клиенти на HP и поискайте ремонт или замяна на продукта.
Надявам се, че решенията по-горе ще помогнат за разрешаването на проблема.
Прочетете още: Коригиране на HP Support Assistant Важно действие изисква грешка .
отдръпване от Windows 10