Системният резервиран дял или EFI системният дял на грешното устройство е проблем, който може да възникне при инсталиране или надграждане на Windows. Ако имате няколко твърди диска в компютъра си, уверете се, че системният запазен дял или EFI системният дял е на същия твърд диск като дяла на Windows. В противен случай може да имате проблеми с процеса на зареждане на компютъра. Ако не сте сигурни на кой твърд диск е системният запазен дял или EFI системният дял, можете да използвате инструмента за управление на дискове в Windows, за да проверите. За да направите това, отворете контролния панел и потърсете „Управление на дискове“. Изберете диска, който искате да проверите, щракнете с десния бутон върху него и изберете „Свойства“. В раздела „Томове“ ще видите списък с всички дялове на избрания твърд диск. Системният резервиран дял ще бъде етикетиран като „Системно запазен“, а EFI системният дял ще бъде етикетиран като „EFI системен дял“. Ако някой от тези дялове е на различен твърд диск от дяла на Windows, ще трябва да го преместите на правилния твърд диск. За да направите това, ще трябва да използвате инструмент, наречен DiskPart. За да отворите DiskPart, отворете командния ред и въведете „diskpart“. В подканата на DiskPart въведете 'list disk' и натиснете Enter. Това ще покаже всички дискове във вашия компютър. Въведете „изберете диск 0“ и натиснете Enter. Това ще избере първия твърд диск във вашия компютър. Ако вашият системен резервиран дял или EFI системен дял е на различен твърд диск, въведете „изберете диск 1“ и натиснете Enter, като замените „1“ с номера на правилния твърд диск. Въведете „списък дял“ и натиснете Enter. Това ще покаже всички дялове на избрания твърд диск. Намерете дяла, който искате да преместите, и отбележете номера на дяла. Въведете „изберете дял 4“ и натиснете Enter, като замените „4“ с номера на дяла, който искате да преместите. Въведете 'assign letter=S' и натиснете Enter. Това ще присвои на дяла буква на устройство. Въведете 'exit' и натиснете Enter, за да излезете от DiskPart. След като системният запазен дял или EFI системният дял има буква на устройството, можете да го преместите на правилния твърд диск. За да направите това, отворете командния ред и напишете 'xcopy S:*.* E: /h /i /c /k /r /e /f /j'. Това ще копира всички файлове от системния запазен дял или EFI системния дял на E: устройството. След като процесът на копиране приключи, отворете инструмента за управление на дискове и проверете дали системният запазен дял или EFI системният дял вече е на правилния твърд диск. Ако е, сега можете да изтриете стария дял. За да направите това, щракнете с десния бутон върху дяла и изберете „Изтриване на том“.
System Reserved Partition или EFI System Partition на вашия твърд диск е малък сектор, използван от Windows за съхраняване на системни файлове като базата данни за конфигурация на зареждане, код на мениджър за зареждане и среда за възстановяване на Windows и за запазване на място за стартиращи файлове. Обикновено се създава по време на инсталирането на Windows и се използва за зареждане на операционната система. Накратко, системно запазеният дял е жизненоважен компонент от процеса на стартиране на вашия компютър и трябва да бъде настроен и работещ по съответния начин. До края на тази публикация ще знаете за EFI System Partition или System Reserved Partition, защо възниква проблемът и как да го коригирате. Системен резервиран дял или EFI системен дял на грешен диск грешка.

Забележка: Системата е запазена за наследен BIOS. Ако използвате UEFI, получавате EFI системен дял. Това се вижда, когато отворите който и да е софтуер за разделяне на диск.
Кога и защо се появява грешката „Системно запазен дял или EFI системен дял на грешното устройство“?
Някои потребители на форума съобщават за грешка, която обикновено възниква, когато инсталират Windows с повече от един твърд диск или множество физически хранилища, свързани към компютъра. Тъй като инсталаторът на ОС се нуждае от неразпределено пространство, за да го създаде, той ще го създаде на второто устройство за съхранение, ако не го намери на главното устройство.
Друг възможен източник на този проблем е инсталационната среда. Ако се опитвате да инсталирате Windows и той не разпознава правилното устройство или ако редът на зареждане в настройките на BIOS или UEFI е неправилен.
Тъй като обаче няма проблем и Windows работи нормално, никой не забелязва. Ситуацията става по-сложна, когато потребителят трябва да премахне едно от устройствата за съхранение, което съдържа системен резервиран дял или EFI системен дял. Ако потребителят го изтрие, той няма да може да стартира, тъй като всички подробности, свързани със стартирането на компютър, са в този конкретен раздел.
Коригиране на System Reserved Partition или EFI System Partition on Wrong Disk Error
Тъй като трябва да се отървете от диска със системно запазения дял, ще трябва да го преместите или да намерите решение, така че цялата информация за зареждане да е на основния диск. Следвайки тези стъпки, трябва да можете да поправите системно запазения дял на грешното устройство и да върнете компютъра си в работно състояние.
Преди да започнете, силно се препоръчва да архивирате всичките си данни или поне копие на това, което е на C устройството. Това ще помогне за предотвратяване на загуба на данни в случай на срив на системата. Освен това процесът изисква да модифицирате файлове и папки, скрити в операционната система; следователно трябва да продължите само ако сте запознати с това, което правите.
1] Отворете повишен команден ред или терминал на Windows.
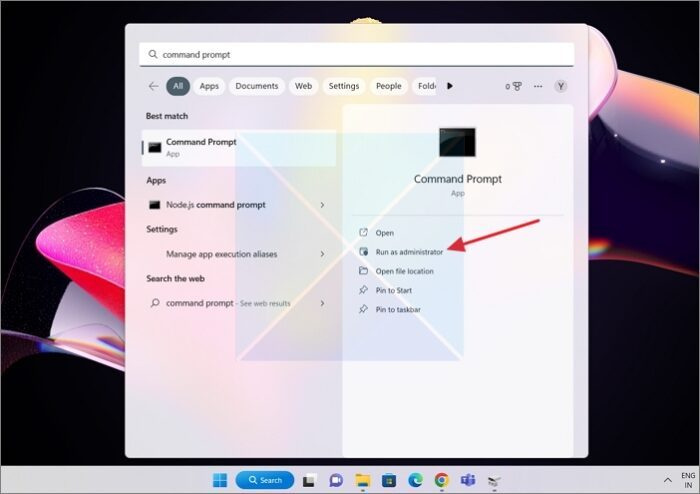
- За да започнете, щракнете върху бутона Windows ключ на клавиатурата, за да отворите За да започнете да търсите , след което въведете Командна линия или терминал на Windows в прозореца, който се появява.
- Сега, Кликнете с десния бутон в командния ред или терминала на Windows и изберете Изпълни като администратор опция.
2] Използвайте BCDBoot за генериране на данни за конфигурация на зареждане
BCDBoot е инструмент за команден ред, който позволява на потребителите да персонализират файлове за зареждане на компютър. Можете да добавите файлове за зареждане към компютър, да конфигурирате компютър да зарежда от виртуален твърд диск, да възстановите системен дял и дори да възстановите меню за зареждане на компютър с двойно зареждане. В нашия случай трябва да създадем ново BCD хранилище и да инициализираме BCD файловете на средата за зареждане на системния дял, тоест на C устройството, налично в основното хранилище.
В обвивката на командния ред с повишени права въведете |_+_| и натиснете Enter.
BCDBOOT<источник>[/с<буква тома>]
- UEFI: BCDBoot копира файлове за зареждане или в системния дял на EFI, или в дяла, указан от опцията /s.
- BIOS: BCDBoot копира файловете за зареждане или в активния дял на основния твърд диск, или в дяла, указан от опцията /s.
3] Задайте C устройството на «Активен»
Ако устройство C не е зададено като активно, ще трябва да го направим ръчно. В случай, че се чудите, устройството с файлове, свързани със стартиране или зареждане, трябва да е активно. UEFI или BIOS ще потърсят активен дял и след това ще стартират файлове.
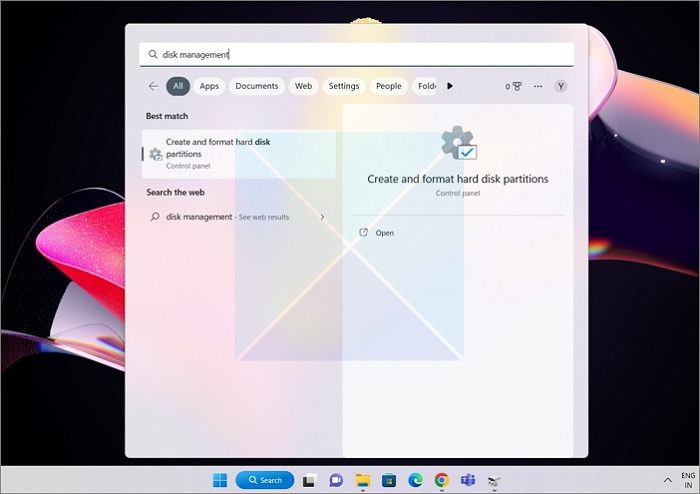
грешка в перспективата 0x800ccc0e
- Бягай За да започнете да търсите отново и този път търсене Управление на дискове.
- Когато се появят резултатите, изберете този, който казва „ Създайте или форматирайте дялове на твърдия диск ” от основния списък.
- Изберете устройството с дял C.
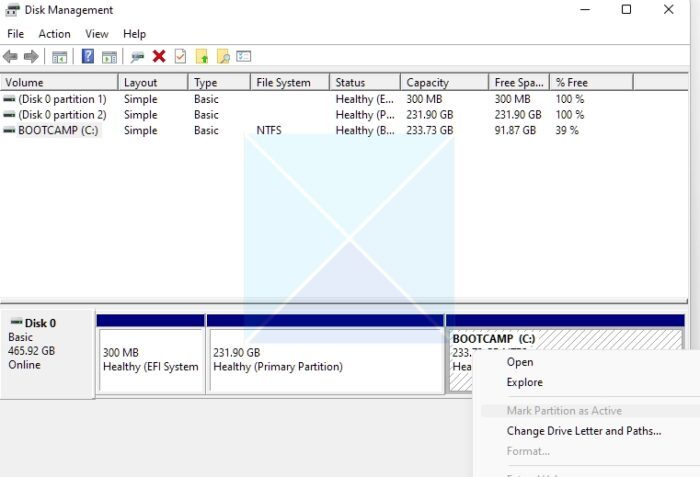
- Щракнете с десния бутон върху устройство C в помощната програма за управление на дискове, след което изберете Маркирайте секцията като активна опция от контекстното меню, което се появява.
След това, ако премахнете другия диск, Windows ще стартира от вашия C диск и няма да има проблеми.
Заключение
Надяваме се, че сте намерили това ръководство за коригиране на системния запазен дял на грешния диск за ценно и информативно. Системният резервиран дял или EFI системният дял е жизненоважен за процеса на стартиране на вашия компютър и трябва да бъде правилно конфигуриран и активен. Ще можете да отстраните и разрешите всички проблеми със системно запазения дял на грешното устройство, ако следвате процедурите в това ръководство.
Мога ли да изтрия системно запазен дял?
Обикновено не се препоръчва изтриването на системно запазен дял. Системно запазеният дял е малък дял на твърд диск или SSD устройство, използван от операционната система Windows за съхраняване на файлове за зареждане и други системни файлове. Ето защо, ако трябва да го изтриете, трябва да го направите само когато превключите към ново устройство с Windows и съществуващ системно запазен дял. Ако обаче принудително изтриете дяла, компютърът няма да може да стартира. В крайна сметка ще трябва да използвате Recovery и инструмента BCD, за да поправите записите за зареждане.
Мога ли да преместя системно запазения дял на друго устройство?
Краткият отговор е не, въпреки че преди беше възможно в Windows. Освен това вече не е необходимо да премествате системния дял. Тъй като целта е да направите друг дял активен и той може да съдържа файловете, необходими за зареждане на компютъра, можете да използвате командата BCDBoot, за да постигнете това.
Въпреки това, дори ако можете по някакъв начин да го направите, това може да доведе до проблеми. Системно запазеният дял може да съдържа важни файлове, които са необходими за правилното функциониране на операционната система, така че преместването му на друго устройство може да причини проблеми със стабилността и производителността на системата.

![Не може да се инсталира LockDown Browser [Fix]](https://prankmike.com/img/browsers/52/can-rsquo-t-install-lockdown-browser-fix-1.png)













