Ако гумичката на вашата Surface Pen не работи правилно или ако изглежда, че самата писалка изобщо не работи, не се притеснявайте – има няколко неща, които можете да опитате, за да върнете нещата в работно състояние. Първо се уверете, че писалката е правилно сдвоена с вашето Surface устройство. Ако не сте сигурни как да направите това, вижте ръководството на вашия Surface. След като потвърдите, че писалката е правилно сдвоена, опитайте да рестартирате своя Surface. Ако писалката все още не работи, след като сте рестартирали устройството си, опитайте да нулирате писалката. За да направите това, отстранете капачката на батерията на писалката и натиснете бутона за нулиране за 20 секунди. След като направите това, поставете капачката на батерията и опитайте отново да използвате писалката. Ако писалката все още не работи, след като сте опитали всичко по-горе, може да има проблем със самата писалка. В този случай ще трябва да се свържете с поддръжката на Microsoft за допълнителна помощ.
Според някои потребители на Surface Pen те не могат да използват гумичката. Ако този сценарий се отнася за вас, не се тревожете за това. В тази статия споменахме защо възниква този проблем и какво можете да направите, за да накарате гумичката да започне да работи. Така че, ако вашата гумичка за Surface Pen не изтрива, вие сте попаднали на правилното място.

Защо моят Surface Pen Eraser не работи?
Има много потенциални причини, поради които гумата на Surface Pen не работи. Споменахме някои от тях по-долу:
- Повечето потребители са склонни да използват устройството неправилно, някои от тях държат писалката под различен ъгъл, а някои просто не натискат достатъчно, а някои правят и двете грешки,
- Ако вашите драйвери са остарели или дефектни, може да срещнете въпросната грешка. Можете просто да ги актуализирате, за да коригирате проблема.
- Възможно е да има проблем във вашата писалка Surface, който е причина вашата гума да не работи, така че я рестартирайте, за да разрешите проблема.
- Повреденият драйвер на писалката е една от причините, поради които не можете да използвате гумичката за писалка, така че се препоръчва да преинсталирате драйвера на писалката.
Сега, след като знаем какво може да е причинило този проблем, нека преминем през ръководството за отстраняване на неизправности, за да намерим решение на тази ситуация.
Fix Surface Pen Eraser не изтрива
Ако гумичката на Surface Pen не изтрива или не работи правилно, следвайте тези решения, за да разрешите проблема:
- Проверете вашето оборудване и как го използвате
- Актуализирайте всички драйвери за Surface
- Рестартирайте писалката и устройството
- Извадете писалката от сдвоените устройства и я свържете отново.
- Преинсталирайте драйвера на писалката
- Стартирайте инструмента за отстраняване на неизправности в хардуера и устройствата
Нека започнем това ръководство за отстраняване на неизправности.
как да отворите dmg файлове в Windows 8
1] Проверете вашия хардуер и как го използвате.
Преди да се опитате да отстраните проблема, трябва да проверите дали проблемът наистина съществува или просто не използвате устройството, което е трябвало да използвате на първо място. Първо проверете дали гумичката е прикрепена към писалката, трябва да пъхнете гумичката, за да сте сигурни, че е прикрепена към писалката. След това трябва да се уверите, че гумичката сочи надолу, за да работи, понякога лек наклон може да попречи на гумичката да си свърши работата. Също така, трябва да натиснете силно, за да изтриете нещо, това се прилага за предотвратяване на злополуки. Ако няма нищо нередно с оборудването или начина, по който използвате гумичката, преминете към следващото решение.
2] Актуализирайте всичките си драйвери за Surface
Стартирайте Windows Update на вашето Surface устройство и инсталирайте дори незадължителни актуализации, особено ако някои от тях са налични за Surface Pen. Можете също да изтеглите най-новите драйвери, фърмуер и софтуер за Surface от Microsoft.
3] Рестартирайте писалката и устройството си.
След това, ако актуализацията не работи, трябва да рестартирате писалката и системата, за да видите дали проблемът е разрешен или не. Това ще позволи на двете устройства да стартират необходимите услуги. След като устройството ви се стартира отново, проверете дали гумичката на писалката работи или не. Надявам се това да ви помогне.
4] Отстранете писалката от сдвоени устройства и я свържете отново.
Според някои потребители е имало проблем в писалката и премахването й от сдвоени устройства и след това повторното й свързване е коригирало проблема. Ще направим същото, като използваме следните стъпки.
- Натиснете Win + I, за да отворите Настройки .
- Под Bluetooth и устройства щракнете върху Преглед на допълнителни устройства (за Windows 11) или Bluetooth и други устройства (за Windows 10) .
- Намерете вашето устройство.
> Windows 11: Кликнете върху трите вертикални точки и изберете Премахване на устройство.
> Windows 10: Изберете устройство и щракнете върху Премахване на устройство.
Рестартирайте устройството си и отново сдвоете писалката си с устройството. Надявам се този път да не попаднете на същата грешка.
5] Преинсталирайте драйвера на писалката.
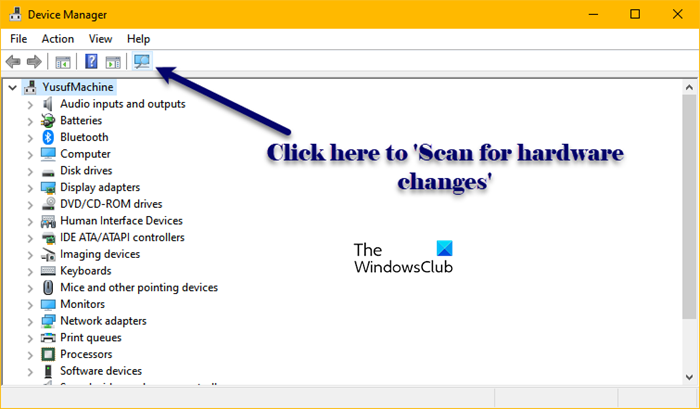
Може да срещнете този проблем поради повреден драйвер на писалката, може да има различни причини за това, като например непълна инсталация. За да коригираме този проблем, трябва да преинсталираме драйвера на писалката, свързан с вашата писалка Surface. Следвайте предписаните стъпки, за да направите същото:
- Щракнете с десния бутон върху менюто 'Старт' и изберете Диспечер на устройства.
- Потърсете драйвера на Surface Pen, той ще бъде предимно под Bluetooth.
- Щракнете с десния бутон върху Surface Pen и изберете Деинсталиране на устройство.
- Щракнете върху бутона Изтриване.
- Сега щракнете върху иконата „Сканиране за промени в хардуера“, за да инсталирате драйвера.
Можете също да премахнете и свържете устройството, за да инсталирате отново драйвера, така или иначе, след като инсталирате драйвера, използвайте гумичката, за да видите дали работи сега или не.
6] Стартирайте инструмента за отстраняване на неизправности в хардуера и устройствата
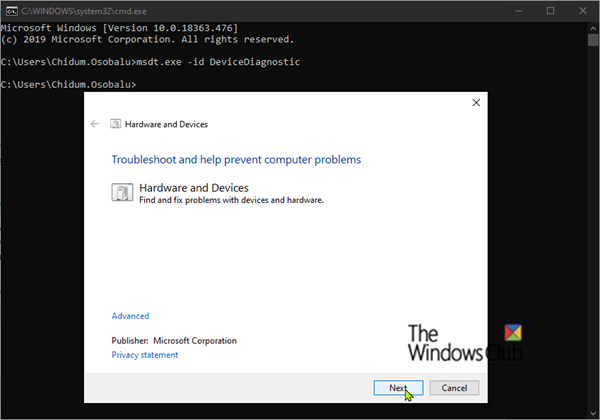
Една от причините, поради която гумичката на Surface Pen не работи, може да е проблем с вашето устройство. За да разберем какво не е наред с вашето устройство, ще използваме вградения инструмент, наречен Инструмент за отстраняване на проблеми с хардуера и устройството. За да направите това, отворете Командна линия като администратор и изпълнете следната команда.
|_+_|След като завършите целия процес, проверете дали проблемът все още е там или не. Освен това се уверете, че нямате проблеми с Bluetooth, като извършите отстраняване на неизправности с Bluetooth.
Надяваме се, че можете да разрешите проблема, като използвате решенията, споменати в тази публикация.
Прочети: Калибриране и регулиране на настройките на Microsoft Surface Touch и Pen
Как да накарам гумата на Surface Pen да работи?
Ако вашата гума за Surface Pen не работи, следвайте решенията, споменати по-горе. Понякога обаче потребителите просто не използват гумичката както трябва. Трябва да приложите малко натиск и да се уверите, че писалката сочи надолу, понякога лек ъгъл може да ви попречи да изтриете.
Прочети: Как да деактивирате действията с писалка и докосване на Microsoft Surface.















