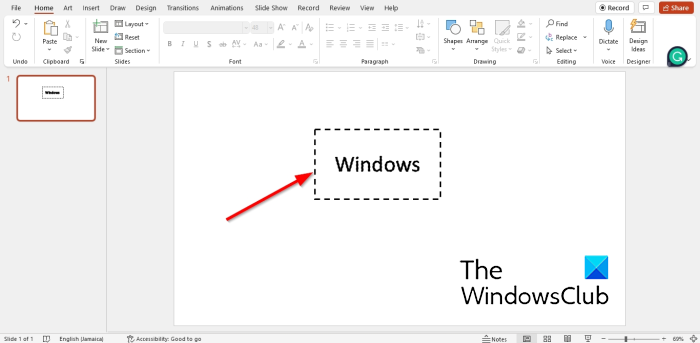Ако приемем, че искате статия, обсъждаща как да премахнете текстово поле и да го конвертирате в пунктирана рамка в PowerPoint: Като ИТ специалист може от време на време да откриете, че трябва да премахнете текстово поле и да го преобразувате в пунктирана рамка в PowerPoint. Ето бързо и лесно ръководство как да направите точно това: Първо отворете презентацията на PowerPoint, която трябва да редактирате. След това намерете текстовото поле, което искате да премахнете, и го изберете. След като текстовото поле е избрано, натиснете клавиша „Изтриване“ на клавиатурата. След като текстовото поле е изтрито, ще трябва да вмъкнете нов обект на негово място. За да направите това, отидете в раздела „Вмъкване“ и щракнете върху падащото меню „Форми“. Оттук изберете формата „пунктирана линия“. След като пунктираната линия бъде вмъкната, можете да я преоразмерите и позиционирате според нуждите. И това е! Вече успешно премахнахте текстово поле и го преобразувахте в пунктирана рамка в PowerPoint.
Това ръководство обяснява как конвертирайте текстовото поле в пунктирана рамка в powerpoint . Можеш премахнете текстовото поле и го преобразувайте в пунктирана рамка . Текстовото поле е текстово поле, което позволява на потребителите да въвеждат текст. Текстовите полета често се използват в Microsoft Word, PowerPoint, Publisher и Excel, особено когато потребителите искат да въведат текст върху изображение или всяко друго изображение, което не може да се редактира в Microsoft Office. Текстовите полета също могат да се движат в документ, така че ако искате да преместите текстово поле от едно място на друго, можете да го направите. Потребителите могат също да превърнат границите на текстовото поле в пунктирани рамки в Microsoft Office.
Премахнете текстовото поле и го преобразувайте в пунктирана рамка в PowerPoint
Следвайте тези стъпки, за да конвертирате текстово поле в пунктирана рамка в PowerPoint.
- Щракнете върху раздела Вмъкване и изберете Текстово поле.
- Начертайте текстово поле на слайда.
- Добавете текст към текстовото поле.
- Изберете раздела Shape Format и щракнете върху бутона Shape Outline.
- Задръжте курсора на мишката над „Ширина“ и изберете по-голяма ширина.
- Щракнете върху Shape Outline отново, задръжте курсора на мишката над пунктираната линия и изберете пунктираната линия.
- Текстовото поле вече е облицовано с точки.
Отидете на Поставете раздел и щракнете върху Текстово поле бутон в Текст група.
Начертайте текстово поле на слайда.
филтър ключове windows 10
Можете да въведете текст в текстовото поле.
Уверете се, че текстовото поле е избрано.

След това отидете на Формуляр Формат раздел и щракнете върху контур на формата , насочете курсора към ширина в контекстното меню и изберете по-дебела линия.
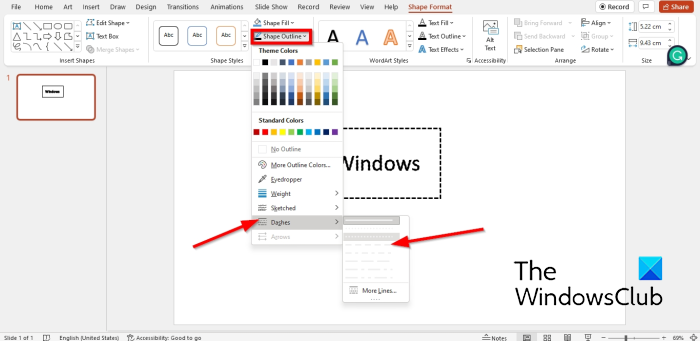
Кликнете контур на формата отново и задръжте курсора на мишката кожа .
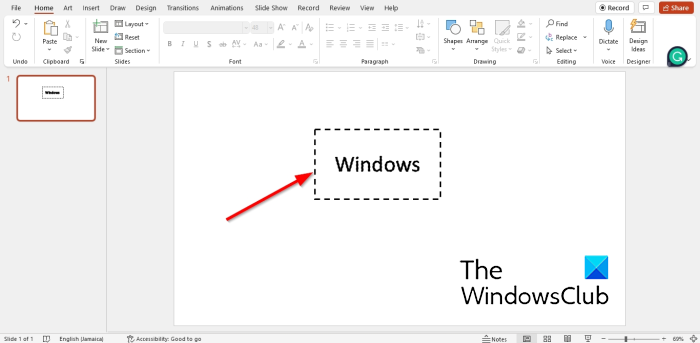
Границата на текстовото поле ще се превърне в тире.
Как да направя пунктирана рамка в PowerPoint?
- Отидете в раздела „Вмъкване“, щракнете върху „Форми“ и изберете правоъгълник от контекстното меню.
- Оформете правоъгълника като кутия.
- След това отидете в раздела Shape Format и щракнете върху Shape Outline.
- Задръжте курсора на мишката над тирето и изберете тирето от контекстното меню.
- Формата ще се превърне в тире.
Как да направя контура на текстовото поле невидим?
За да направите контура на вашето текстово поле невидим; направи следното:
- Уверете се, че текстовото поле е избрано.
- Щракнете върху раздела Формат на фигурата.
- Щракнете върху бутона Shape Outline и изберете No Fill.
- Сега формата няма очертания.
Как да променя цвета на фона на текстово поле в Powerpoint?
- Изберете текстовото поле, след което щракнете върху раздела Форматиране на фигура.
- Щракнете върху бутона Shape Fill и изберете цвят.
- Цветът на текстовото поле е променен.
ПРОЧЕТИ: Как да добавите рамка към изображение в PowerPoint
Надяваме се, че това ръководство ще ви помогне да разберете как да конвертирате текстово поле в пунктирана рамка в PowerPoint.