Като ИТ експерт често срещам проблеми с Visual Studio, които могат да бъдат трудни за разрешаване. Един такъв проблем е, когато програмата не може да бъде стартирана и достъпът е отказан. Това може да бъде разочароващ проблем за разрешаване, но има няколко неща, които можете да опитате, които може да помогнат. Първо се уверете, че сте влезли с администраторски акаунт. Ако не сте, тогава няма да имате достъп до програмата. След това опитайте да рестартирате компютъра си. Това може да помогне за изчистване на всички потенциални проблеми, които може да са причина за проблема. Ако все още имате проблеми, може да се наложи да деинсталирате и преинсталирате Visual Studio. Това може да отнеме време, но често е най-добрият начин за отстраняване на големи проблеми. Надяваме се, че тези съвети ще ви помогнат да разрешите проблема и да накарате Visual Studio да работи отново.
При отстраняване на грешки в програма, ако получите Програмата не може да се стартира , Достъпът е отказан грешка, ето как можете да се отървете от проблема. Тази грешка може да възникне и във Visual Studio 2019 Visual Studio 2022 . Независимо дали сте изправени пред този проблем на Windows 11, Windows 10 или други по-стари версии, можете да следвате тези решения, за да разрешите проблема.

Visual Studio, програмата не може да бъде стартирана, достъпът е отказан
За да коригирате грешката „Програмата не може да бъде стартирана, достъпът е отказан“ в Visual Studio, изпълнете следните стъпки:
как да разберете каква безжична карта имате
- Проверете с администраторски акаунт
- Изберете правилния файл за компилиране
- Стартирайте инсталатора от друго устройство
- Деактивирайте защитната стена и антивирусната програма на трети страни
- Нулирайте Visual Studio
За да научите повече за тези стъпки, продължете да четете.
1] Проверете с администраторски акаунт
Понякога може да се наложи да използвате администраторски акаунт, за да стартирате проект във Visual Studio на компютър с Windows 11 или Windows 10. Без значение какъв език сте използвали, трябва да изберете администраторски акаунт, за да се отървете от този проблем. Ако в момента използвате стандартен акаунт, ще трябва да излезете от този акаунт и да започнете да използвате администраторски акаунт.
Има основно два начина за създаване на администраторски акаунт на компютър с Windows 11/10. Можете да активирате скрит администраторски акаунт или можете да създадете локален администраторски акаунт. Можете да следвате всеки метод, за да свършите работата. След това трябва да влезете като администратор, за да коригирате проблема.
2] Изберете правилния файл за компилиране
В повечето случаи потребителите забравят да изберат правилния проектен файл за компилиране. В резултат на това те срещат този проблем при отстраняване на грешки в Visual Studio. Ако сте работили по един проект преди и след това сте преминали към друг, това може да е често срещана грешка. Ето защо силно се препоръчва да проверите правилния файл на проекта, преди да опитате отново.
3] Стартирайте инсталатора от друго устройство
Ако сте инсталирали Visual Studio на устройство, различно от системното устройство или C устройство, трябва само да стартирате инсталатора от това устройство. Понякога компютърът ви може да не е в състояние да направи всичко, когато инсталирате програма на друго устройство. Въпреки че това не би трябвало да е проблем, тъй като Windows може да изпълнява програми от всяко устройство, Visual Studio може да ви създаде проблеми по тази причина. Ето защо можете да следвате това ръководство стъпка по стъпка, за да преместите инсталираните програми на друго устройство без загуба на данни в Windows 11/10.
4] Деактивирайте защитната стена и антивирусната програма на трети страни
Защитата на Windows не представлява проблем с Visual Studio, тъй като те са много съвместими един с друг. Въпреки това, ако използвате защитна стена или антивирусна програма на трета страна на вашия компютър, може да срещнете този проблем. Ето защо се препоръчва временно да деактивирате вашата защитна стена и антивирусна програма, за да проверите дали това решава проблема или не.
Ако да, можете да опитате да нулирате тези програми и да проверите отново. Ако това не реши проблема, ще трябва да се отървете от тези приложения, за да използвате Visual Studio без грешки.
Свързан : Visual Studio, Програмата не може да бъде стартирана, Системата не може да намери посочения файл
настолен бележник
5] Нулирайте Visual Studio
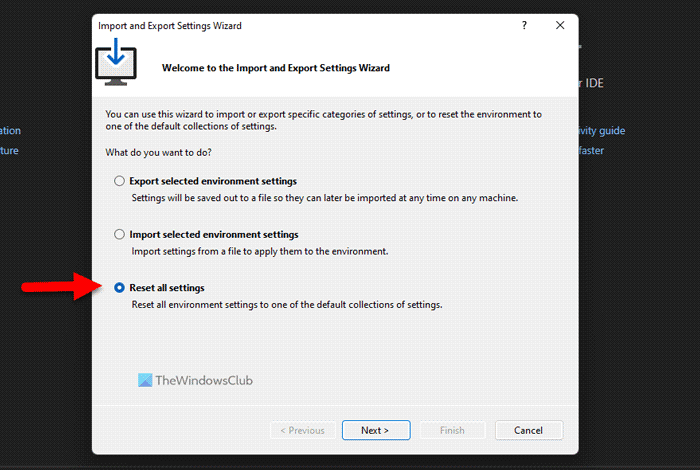
За да нулирате Visual Studio на Windows 11/10, изпълнете следните стъпки:
- Отворете Visual Studio на вашия компютър.
- Кликнете върху Инструменти меню.
- Избирам Внос и износ Опция за настройки.
- Изберете Нулирайте всички настройки опция.
- Натиснете Следващия бутон.
- Изберете Да, запазете текущите ми настройки възможност за запазване на текущата настройка.
- Изберете Не, просто нулиране опцията за нулиране на всичко.
- Натиснете Следващия бутон.
- Кликнете върху Край бутон.
След това проверете дали има проблем или не.
Прочети: Инсталаторът на Visual Studio спира при зареждане
Как да коригирам отказан достъп в Visual Studio?
За да се оправи Достъпът е отказан грешка в Visual Studio, трябва да следвате горните решения. Първо проверете дали имате администраторски акаунт или не. След това не забравяйте да проверите настройките на защитната стена и антивирусната програма. От друга страна, може да се наложи да поправите настройките в системния регистър на Windows, за да се отървете от този проблем.
Как да стартирам Visual Studio като администратор?
За да стартирате Visual Studio като администратор на Windows 11 или Windows 10, можете да използвате стартовото меню. Въпреки това щракнете върху стартовото меню и потърсете визуално студио . Когато видите резултата от търсенето, уверете се, че е избрано Visual Studio. Ако е така, щракнете върху Изпълни като администратор опция и щракнете да бутон в подканата на UAC.
Прочети: Сензорът на симулатора за местоположение на Microsoft Visual Studio не работи.
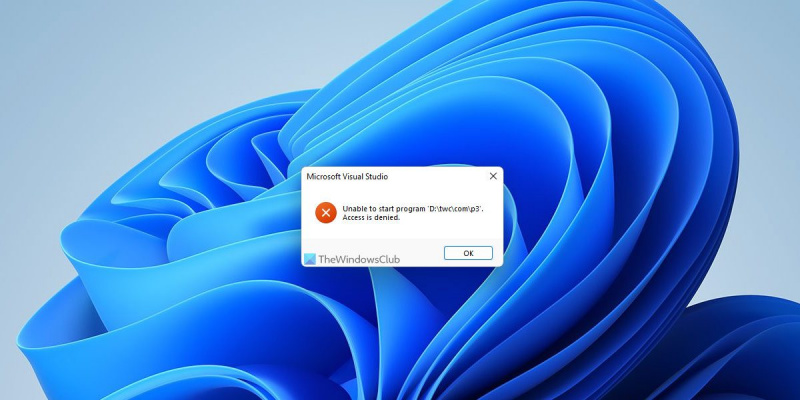









![Не може да се печата от Google Chrome към компютър [Коригирано]](https://prankmike.com/img/chrome/5C/can-rsquo-t-print-from-google-chrome-on-pc-fixed-1.png)




