Windows 11 е най-новата версия на операционната система на Microsoft и е пълна с нови функции и подобрения. Някои потребители обаче съобщават, че не могат да инсталират актуализацията. Ако имате проблеми с инсталирането на актуализацията на Windows 11, не се притеснявайте. Има няколко неща, които можете да опитате, за да работи. Първо се уверете, че вашият компютър отговаря на системните изисквания за актуализацията. Windows 11 изисква поне 4 GB RAM и 20 GB свободно място за съхранение. Ако вашият компютър отговаря на изискванията, следващата стъпка е да проверите за актуализации. Понякога Microsoft ще пусне актуализация, която коригира проблема с инсталацията. Ако няма налични актуализации или ако актуализациите не решат проблема, можете да опитате да инсталирате актуализацията ръчно. Microsoft има подробно ръководство как да направите това. Надяваме се, че един от тези методи ще работи за вас и ще можете да инсталирате актуализацията на Windows 11.
Microsoft пусна първата актуализация на функции за Windows 11. Това е Актуализация на Windows 11 2022, версия 22H2 . Microsoft представи някои нови функции в актуализацията на Windows 11 22H2, като напълно преработения потребителски интерфейс на диспечера на задачите. Допълнителни функции ще бъдат внедрени по-късно. Можеш инсталирайте тази актуализация на Windows 11 2022 версия 22H2 чрез настройките на Windows 11, като изтеглите Windows 11 2022 ISO Update от уебсайта на Microsoft или използвате Windows 11 Setup Assistant. Ако Актуализацията на Windows 11 2022 не се инсталира на вашата система, следвайте стъпките в тази статия, за да разрешите проблема. Също така попаднах на грешки при чисто инсталиране на Windows 11 Update 2022 на моя лаптоп HP. Ще споделя и моя опит и ще ви кажа какво направих, за да поправя грешката.

Windows 11 2022 Актуализация версия 22H2 няма да се инсталира
Най-лесният начин да инсталирате актуализацията на Windows 11 2022 е да използвате приложението Настройки на Windows 11. Отворете настройките на Windows 11 и отидете до Актуализация на Windows . Сега щракнете Провери за актуализации . Въпреки това, ако Актуализацията на Windows 11 2022 не се инсталира на вашата система, използвайте следните решения, за да разрешите проблема. Преди да продължите, би било по-добре да проверите дали вашият компютър е съвместим с актуализацията на Windows 11 2022.
kodi addons за windows 10
Ако Windows 11 версия 22H2 не се инсталира на вашия компютър, следвайте тези съвети. Някои потребители са видели съобщението за грешка − Не успяхме да инсталираме тази актуализация, но можете да опитате отново ( 0x8007001f ) –
- Рестартирайте компютъра си и опитайте отново
- Деактивирайте временно вашата антивирусна програма
- Изчистете съдържанието на папката SoftwareDistribution
- Използвайте помощника за настройка на Windows 11.
- Стартирайте инструмента за отстраняване на неизправности в Windows Update
- Деактивирайте DMA защитата на ядрото в BIOS.
- Нулирайте компонентите на Windows Update
- Инсталирайте актуализацията с помощта на инструмента за създаване на мултимедия.
- Изтрийте всички дялове, запазени от системата
- Променете реда на зареждане.
Нека да разгледаме подробно всички тези поправки.
1] Рестартирайте компютъра си и опитайте отново.
Първото нещо, което трябва да опитате, е да рестартирате компютъра си и да опитате отново. Понякога малък проблем създава проблеми при инсталиране на актуализация на Windows. Проверете дали това помага.
2] Временно деактивирайте вашата антивирусна програма
Понякога антивирусът не позволява на Windows да инсталира актуализации. Тези видове фалшиви положителни резултати не са заплаха и могат да бъдат избегнати. Вашата антивирусна програма може да пречи на Windows Update. Предлагаме ви да деактивирате антивирусната си програма и след това да опитате да инсталирате актуализацията. Проверете дали работи.
Някои потребители смятат, че проблемът с Avast е виновникът. Ако антивирусната програма Avast е инсталирана на вашата система, деактивирайте я. Ако това не разреши проблема, деинсталирайте Avast и опитайте отново. Преди да деинсталирате Avast или друга антивирусна програма на трета страна, уверете се, че имате нейния ключ за активиране.
3] Изчистете съдържанието на папката SoftwareDistribution.
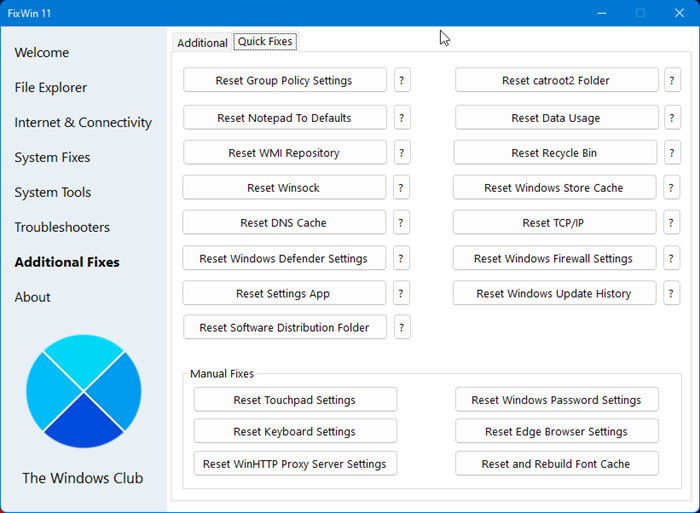
yahoo мениджър на реклами
Изчистете съдържанието на папката SoftwareDistribution. и след това опитайте. Най-лесният начин да направите това е да използвате нашия преносим безплатен софтуер. Поправете Win.
4] Използвайте помощника за настройка на Windows 11
Използвайте помощника за настройка на Windows 11. Това определено ще ви помогне.
5] Стартирайте инструмента за отстраняване на неизправности в Windows Update.
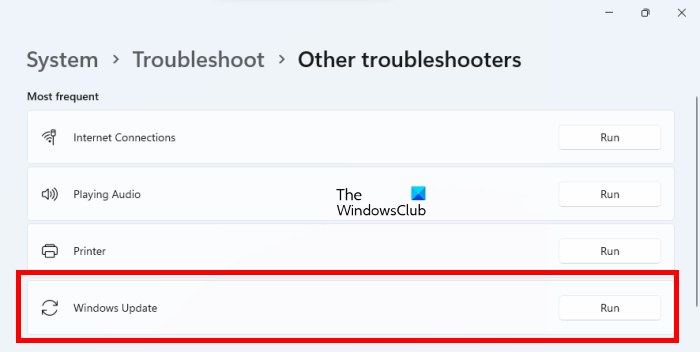
Инструментът за отстраняване на неизправности в Windows Update е автоматизиран инструмент, който помага на потребителите да коригират проблеми и грешки, свързани с Windows Update. Инструментът за отстраняване на неизправности в Windows Update ще провери за грешки и ще ги коригира (ако е възможно). След като отстраняването на неизправности приключи, проверете дали можете да инсталирате актуализацията или не.
6] Деактивирайте DMA защитата на ядрото в BIOS.
DMA защитата на ядрото е функция в Windows 11/10, която защитава вашия компютър от Директни атаки на паметта (DMA) . Чрез извършване на DMA атаки нападателите могат да откраднат чувствителна информация от компютрите на потребителите и дори да инжектират злонамерен софтуер в техните системи, за да заобиколят заключванията на екрана. Установено е, че DMA защитата на ядрото причинява BSOD грешки в някои случаи. Някои от засегнатите потребители също съобщиха, че актуализацията на Windows 11 2022 не работи, тъй като функцията за DMA защита на ядрото е активирана на техните системи. Проверете дали тази функция е активирана на вашата система или не. Ако да, деактивирайте го.
Следните стъпки ще ви помогнат да проверите дали DMA защитата на ядрото е активирана на вашето устройство.
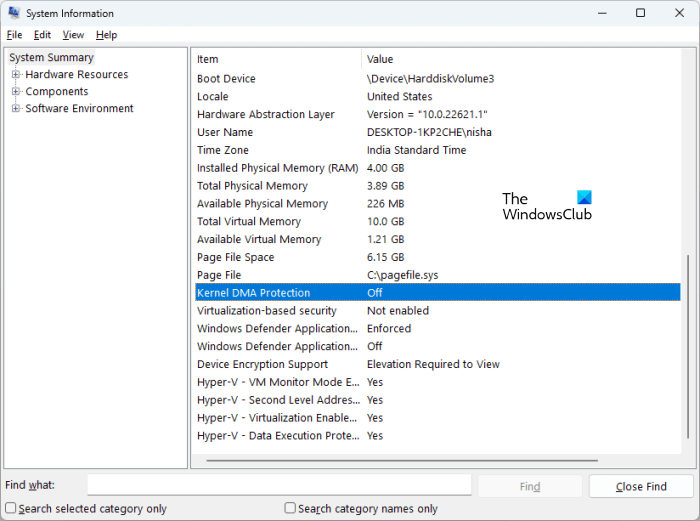
- Щракнете върху Търсене в Windows 11.
- Тип системна информация .
- Изберете приложението System Information от резултатите от търсенето.
- Избирам Резюме на системата От лявата страна.
- Превъртете надолу и намерете Защита на директния достъп до паметта на ядрото . Проверете състоянието му.
Ако е включено, изключете го. За да деактивирате DMA защитата на ядрото, трябва да влезете в BIOS на вашата система. Посетете уебсайта на производителя на вашата система за инструкции как да деактивирате тази функция в BIOS. След като го деактивирате, проблемът трябва да бъде отстранен.
7] Нулирайте компонентите на Windows Update
Повредените компоненти на Windows Update също причиняват неуспех на Windows Updates. В такъв случай нулирането на компонентите на Windows Update може да реши проблема.
списъци на мета търсачки
8] Инсталирайте актуализацията с помощта на инструмента за създаване на медии.
Ако актуализацията на Windows 11 2022 все още не се инсталира на вашата система, можете да използвате инструмента за създаване на мултимедия за същото. Това трябва да помогне.
9] Изтрийте всички системни запазени дялове
Ако сте извършили чиста инсталация на Windows 11 Update 2022 с помощта на ISO файл и Windows показва грешка, проблемът може да е свързан с множество системни запазени дялове . Сблъсках се с този проблем, докато извършвах чиста инсталация на актуализацията на Windows 11 2022 с помощта на ISO файл.
Когато инсталирате Windows, дялът System Reserved се създава автоматично. Ако инсталацията на Windows е неуспешна и опитате отново, Windows отново ще създаде нов системно запазен дял. Множество или вече съществуващи системни резервирани дялове също пречат на инсталирането на Windows. В моя случай имаше няколко системно запазени дяла, които причиниха неуспешно инсталиране на актуализацията на Windows 11 2022. Когато опитах отново, беше създаден друг системно запазен дял и инсталирането на актуализацията отново се провали.
За да разреша този проблем, изтрих всички системно запазени дялове от моя SSD и опитах отново. Това поправи грешката. Трябва също да го проверите. Форматирайте диск C, изтрийте всички предварително съществуващи системни запазени дялове и опитайте отново. Това трябва да помогне.
10] Променете реда на зареждане
Това е друга причина за неуспешна инсталация на Windows. Ако имате повече от един твърд диск, инсталиран на вашата система, може да срещнете проблеми при инсталирането на операционната система Windows. По време на чиста инсталация трябва да форматираме устройството, където искаме да инсталираме Windows. Ако това устройство не е избрано в реда на зареждане в BIOS на вашата система, настройката на Windows ще се провали всеки път.
След като коригирах горната грешка, срещнах друга грешка. Този път Windows изведе грешка след рестартиране на устройството. Когато погледнах в BIOS на моята система, моят твърд диск беше избран като устройство за зареждане вместо SSD. Промених реда на зареждане и проблемът беше решен. След това актуализацията на Windows 11 2022 се инсталира успешно на моя лаптоп HP.
Грешката, която срещнах:
Вашият компютър/устройство трябва да бъде ремонтирано
Приложението или операционната система не могат да бъдат заредени, тъй като изискваният файл липсва или съдържа грешки.
Файл: windowssystem32winload.efi
Код на грешка: 0xc000000eне може да инсталира приложения от Windows Store
Ако срещнете тази грешка, проверете реда или последователността на зареждане в BIOS. Изберете правилния твърд диск в BIOS. Това трябва да работи.
Защо Windows 11 не се инсталира?
Може да има много причини, поради които Windows 11 не се инсталира. Ако извършвате чиста инсталация на Windows 11, уверете се, че устройството, на което го инсталирате, е напълно форматирано. Ако стилът му на дял е MBR, променете го на GPT. Също така проверете дали вече съществува съществуващ системен запазен дял. Ако да, изтрийте всички системно запазени дялове.
Друга причина е грешният ред на зареждане. Проверете го в системния BIOS и го сменете (ако е необходимо).
Защо моят Windows 11 не се актуализира?
Ако Windows 11 не се актуализира, компонентите на Windows Update може да са повредени. Или вашата антивирусна програма може да пречи на актуализацията. В тази статия сме обяснили различни начини за отстраняване на проблема, че Windows 11 не се актуализира.
Надявам се това да помогне.







![Повърхностната клавиатура не работи [Коригиране]](https://prankmike.com/img/surface/B3/surface-keyboard-not-working-fix-1.jpg)







