Ако сте ИТ професионалист, знаете, че един от най-добрите начини да улесните живота си е да закачите уебсайтове към лентата на задачите на Windows. Със съветника за закрепване на лентата на задачите в Edge можете бързо и лесно да закачите всеки уебсайт към лентата на задачите, което улеснява достъпа до любимите ви сайтове. Ето как да използвате съветника за закрепване на лентата на задачите в Edge: 1. Отворете Edge и навигирайте до уебсайта, който искате да закачите. 2. Щракнете върху бутона за меню (три точки) в горния десен ъгъл на прозореца на Edge и изберете „Закачете тази страница към лентата на задачите“. 3. В съветника за фиксиране на лентата на задачите изберете опцията „Старт меню“ или „Лента на задачите“ и щракнете върху „Напред“. 4. Въведете име за прекия път и щракнете върху „Край“. 5. Уебсайтът вече ще бъде закачен към лентата на задачите ви! Използването на съветника за закрепване на лентата на задачите в Edge е чудесен начин бързо и лесно да закачите всеки уебсайт към лентата на задачите. Опитайте го днес!
Windows има вградена функция за закачане на любимите ви приложения към лентата на задачите и стартовото меню за бърз достъп. Подобно на приложенията на Windows, можете закачете уебсайтове към лентата на задачите на вашия компютър с Windows 11/10. Предложения за браузър Microsoft Edge Dock Taskbar Wizard което ви позволява лесно закрепване на множество уебсайтове в лентата на задачите на Windows. Той предлага персонализирани предложения за уебсайтове въз основа на вашата онлайн активност и ви позволява да закачите важни уебсайтове за достъп с едно щракване.

В допълнение към съветника, Edge има интересна функция, която ви позволява да фиксирайте уебсайтове като прогресивни уеб приложения .
Как да закача уебсайтове към лентата на задачите на Windows с помощта на Microsoft Edge?
тази статия основно се фокусира върху :
- Как да закачите уебсайтове към лентата на задачите на Windows с помощта на съветника на Dock Taskbar в Edge.
Също така дава подробности за:
- Как да закачите отделни уебсайтове към лентата на задачите на Windows с помощта на Edge.
- Как да фиксирате уебсайтове като прогресивни уеб приложения.
Закачете уебсайтове към лентата на задачите със съветника за закрепване на лентата на задачите на Edge
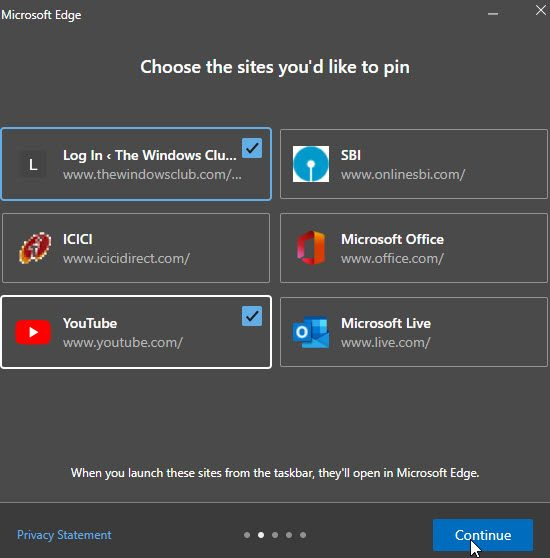
- Стартирайте Microsoft Edge.
- Кликнете върху иконата на менюто (три точки в горния десен ъгъл на прозореца на браузъра).
- Преминат към Допълнителни инструменти .
- Натиснете Стартирайте съветника на Dock Taskbar . Отваря се прозорецът на съветника на Dock Taskbar.
- Ще бъдете подканени да импортирате данни от Google Chrome. Импортирането на данни ви помага да получавате персонализирани оферти за уебсайтове, които искате да фиксирате. С други думи, той казва на Edge на кои уебсайтове прекарвате по-голямата част от времето си.
- Изберете „Импортиране от Google Chrome“ или „Продължаване без импортиране“.
- Edge ще покаже списък с предложения въз основа на вашето използване.
- Използвайте курсора на мишката, за да изберете уебсайтовете, които искате да закачите.
- Кликнете върху продължи бутон.
- След това ще ви бъде показан списък популярни уеб приложения на Microsoft , като YouTube, Rediff, Microsoft Live и др.
- Изберете уебсайтовете, които искате да фиксирате, и щракнете върху бутона продължи бутон.
- След това ще бъдете подканени да изберете Edge като браузър по подразбиране или да продължите да използвате съществуващите настройки на браузъра. Изберете опция и щракнете върху бутона продължи бутон.
- Завършете настройката, като щракнете върху бутона Край бутон.
След като затворите съветника, ще видите всички фиксирани уебсайтове в областта на лентата на задачите. За да откачите тези уебсайтове, просто щракнете с десния бутон върху иконата на уебсайта и изберете Откачване от лентата на задачите опция.
Прочетете също: Как да създадете клавишна комбинация за отваряне на сайт.
Закачете отделни уебсайтове към лентата на задачите от Edge
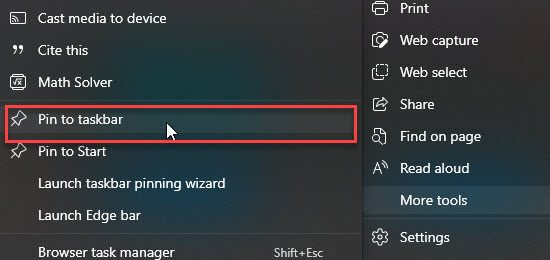
- Отворете уебсайта, който искате да закачите, в нов раздел във вашия браузър Edge.
- Кликнете върху иконата на менюто.
- Отидете на Допълнителни инструменти .
- Щракнете върху опцията „Закачване към лентата на задачите“.
Можете да откачите уебсайт, като щракнете с десния бутон върху иконата му в системната област и изберете Откачване от лентата на задачите опция.
фалшива публикация във Facebook
Фиксирайте уебсайтове като прогресивни уеб приложения
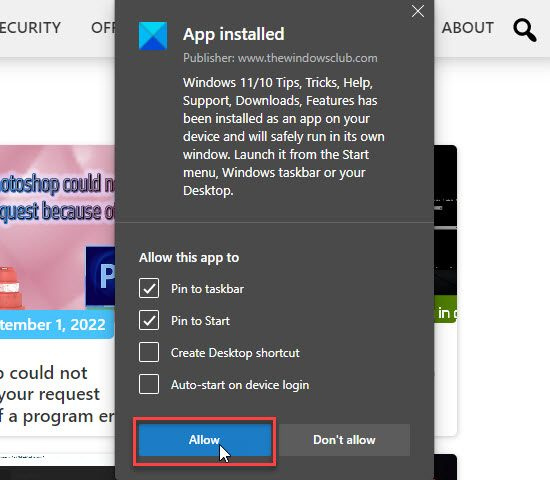
Прогресивни уеб приложения, известни също като PWA, уебсайтове, които действат като инсталирани собствени приложения . Те поддържат периодични актуализации, насочени известия и могат да работят офлайн. За да добавите уебсайт като прогресивно уеб приложение:
- Отворете уебсайт в Microsoft Edge.
- Кликнете върху иконата на менюто.
- Отидете на Приложения > Управление на приложения .
- Изберете Инсталиране на този сайт като приложение.
- Ще бъдете подканени да изберете име на приложение. Въведете име и щракнете върху бутона Инсталирай бутон.
- Известие ще потвърди, че уебсайтът е инсталиран като PWA и е достъпен за бърз достъп в лентата на задачите. Можете също така да изберете да създадете пряк път на работния плот, за да отворите уебсайта на компютър с Windows 11/10. Натиснете върху Позволява бутон, за да завършите настройката.
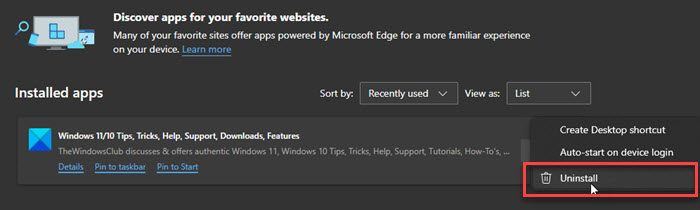
За да деинсталирате тези приложения, отидете на Edge Меню > Приложения > Управление на приложения . След това щракнете върху икона с три точки до името на приложението и изберете Изтрий .
Забележка: Браузърът Edge е предварително инсталиран във всички скорошни издания на Windows, включително Windows 11 Home и Windows 11 Professional . Ако имате проблеми с използването на Edge на вашия компютър с Windows 11/10, опитайте да нулирате, поправите или преинсталирате своя браузър Edge.
Как да закача уебсайт към лентата на задачите в Windows 11?
Microsoft Edge предлага съветник за фиксиране на лентата на задачите, за да закачите уебсайтове към лентата на задачите в Windows 11/10 за бърз достъп до тях с едно щракване. С този съветник можете да закачите няколко уебсайта към лентата на задачите наведнъж. Съветникът предлага да закачите вашите често използвани уебсайтове и някои популярни уебсайтове на Microsoft. Тези уебсайтове се отварят в браузъра Edge, когато ги стартирате от лентата на задачите.
Как да фиксирате раздели в Microsoft Edge?
За да закачите раздел в Microsoft Edge, отидете до раздела, който искате да закачите в браузъра Microsoft Edge. След това щракнете с десния бутон върху раздела. Ще видите меню. Натиснете върху Прикачване на раздел опция. Разделът ще бъде фиксиран в браузъра Edge. Когато излезете и рестартирате Microsoft Edge, вашата уеб страница с раздели се отваря в прозорец на браузър по подразбиране.
Прочетете още: Не могат да се закачат приложения или програми към лентата на задачите в Windows
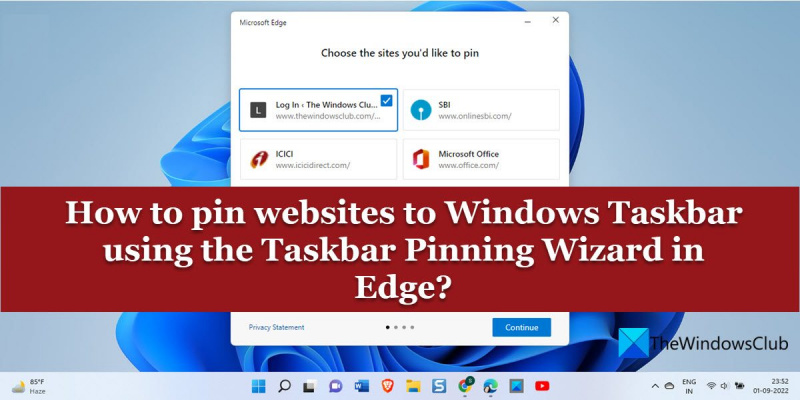










![Twitch Studio не записва игра [Коригирано]](https://prankmike.com/img/twitch/3F/twitch-studio-not-capturing-game-fixed-1.jpg)



